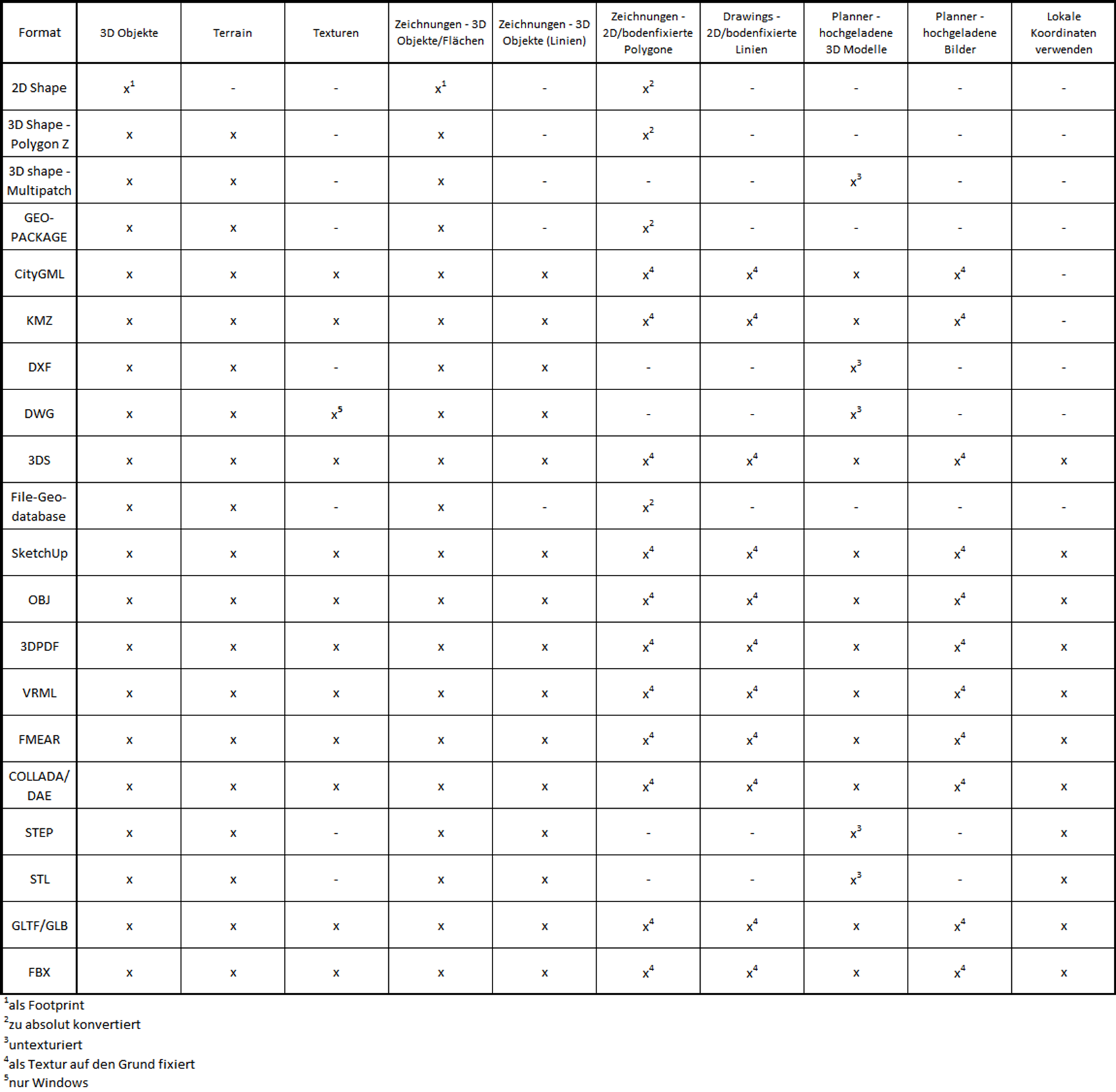Allgemeine Informationen
Die vorliegende Anwendung basiert auf der VC Map-Technologie von Virtual City Systems. Sie umfasst je nach Konfiguration Schrägluftbilder, eine 2D-Kartenansicht und eine 3D-Kartenansicht. Bei Fragen oder Problemen wenden Sie sich bitte an Ihren Ansprechpartner bei Virtual City Systems.
Systemvoraussetzungen
Die VC Map kann von jedem internetfähigen PC, der über einen WebGL-fähigen Browser verfügt, aufgerufen werden. Für eine korrekte Anzeige und Nutzung der Kartenanwendung muss JavaScript im Browser aktiviert sein. WebGL ist eine Programmierschnittstelle für Webbrowser, um 3D-Grafiken ohne zusätzliche Erweiterungen anzeigen zu können. Sie ist seit 2011 in allen gängigen Browsern standardmäßig aktiviert. Der Internet Explorer unterstützt WebGL ab Version 11. Der Microsoft Edge ist ab Version 0.95 WebGL-fähig.
Auf der offiziellen Webseite von WebGL finden Sie eine Testseite, auf der Sie prüfen können, ob Ihr Browser WebGL-fähig ist: get.webgl.org
Eine Liste aller unterstützenden Browserversionen finden Sie bei Wikipedia: https://en.wikipedia.org/wiki/WebGL.
Benutzeroberfläche

Im Kartenfenster der Anwendung steht Ihnen neben der Suche die Navigations-Rose und die vertikale Leiste mit den Bedienelementen zur Verfügung.
Navigations-Rose
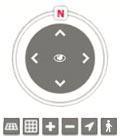 Über die Pfeilsymbole der Navigations-Rose können Sie sich in der Karte per Mausklick in die entsprechende
Pfeilrichtung fortbewegen. Ein Klick auf "N" richtet die Karte nach Norden aus. Mit einem Klick auf das
Augensymbol in der Mitte des Elements starten Sie eine automatische Drehung der Karte um die aktuelle Ansicht.
Ein erneuter Klick auf das Symbol stoppt den Rundflug. Diese Funktion steht nur in der 3D-Ansicht zur Verfügung.
Über die Pfeilsymbole der Navigations-Rose können Sie sich in der Karte per Mausklick in die entsprechende
Pfeilrichtung fortbewegen. Ein Klick auf "N" richtet die Karte nach Norden aus. Mit einem Klick auf das
Augensymbol in der Mitte des Elements starten Sie eine automatische Drehung der Karte um die aktuelle Ansicht.
Ein erneuter Klick auf das Symbol stoppt den Rundflug. Diese Funktion steht nur in der 3D-Ansicht zur Verfügung.
Die Bedienelemente in der horizontalen Leiste unter der Navigations-Rose erlauben Ihnen die Ansicht zu kippen
sowie das Rein- bzw. Rauszoomen in die Kartenansicht. Ist das Positions-Werkzeug implementiert, haben Sie
daneben die Möglichkeit Ihren aktuellen Standort anzeigen zu lassen.
Fußgängermodus
Erkunden Sie das Stadtmodell im Fußgängermodus, indem sie zunächst das Männchen auswählen und anschließend in der Karte an die gewünschte Stelle platzieren. Sie können dann mit den Pfeiltasten auf der Tastatur jeweils Schritte nach vorne, hinten, links und rechts simulieren. Durch gedrückt halten der rechten Maustaste ermöglichen Sie ein Drehen der Figur in die gewünschte Richtung. Somit wird ein freies Bewegen auf dem Gelände gewährleistet.
Die Bedienleiste im Fußgängermodus ermöglicht zudem die Einstellung des Blickwinkels und die Höhe des Blicks über dem Gelände. Um den Fußgängermodus zu beenden, klicken Sie erneut auf das Männchen um es zu deselektieren.
Bedienelemente
Die Bedienelemente in der rechten vertikalen Leiste bieten verschiedene Funktionen an.
Der Home-Button erlaubt Ihnen zur Startansicht zurückzukehren.
Mit Hilfe der Schrägluftbild-/2D/3D/-Buttons kann je nach Konfiguration zwischen der Schrägluftbild-, der 2D- und der 3D-Ansicht umgeschaltet werden.
Sind bestimmte Werkzeuge (Export, Query, etc.) aktiviert, können diese über die Werkzeugauswahl Schaltfläche mit dem Rastersymbol ausgewählt werden. Die zur Verfügung stehenden Werkzeuge werden separat erläutert.
Die Schaltfläche mit dem Kartensymbol klappt eine kleine Übersichtskarte auf, die Ihnen bei der Orientierung
hilft. Sie zeigt, wo Sie sich auf dem großen Kartenausschnitt befinden und in welche Richtung Sie blicken.
Wird die Übersichtskarte in der Schrägbildansicht aktiviert, werden die Umringe der Schrägbilder in der
Übersichtskarte angezeigt.
Selektion von Objekten
Ein Klick mit der linken Maustaste auf ein Gebäude im 3D Stadtmodell selektiert dieses und färbt es
rot ein. Sind zusätzliche Informationen zu diesem Objekt vorhanden, werden sie in einem
Informations-Balloon angezeigt. Ein Klick auf einen leeren Bereich (z.B. das Gelände) hebt die Selektion des
Gebäudes wieder auf.
Mehrere Gebäude können durch die Kombination Strg+Klick ausgewählt werden. Die Gebäude werden dann blau eingefärbt. Diese Funktion kann zum Hervorheben bestimmter Gebäude genutzt werden. Weiterhin wird sie auch vom Export Werkzeug verwendet. Sind mehrere Gebäude ausgewählt, müssen diese wieder einzeln abgewählt werden.
Footer
Im Footer finden Sie neben dem Impressum auch die Datenschutzhinweise. In einigen Anwendungen
werden nach einem Klick auf die Karte im Footer die Koordinaten der zuletzt angeklickten Position angezeigt.
In der Schrägluftbildansicht wird hier der Name des aktuell angezeigten Schrägluftbildes angezeigt.
Zusätzlich können im Footer Copyright-Hinweise für aktuell eingeblendete Ebenen angezeigt werden.
2D-Kartenansicht
Die 2D-Kartenansicht bietet folgende Navigationsmöglicheiten:
Navigation in der Karte:
| ... mit der Maus | ... mit der Tastatur | |
| Karte verschieben | Linke Maustaste drücken und Karte ziehen | Über die Pfeiltasten entsprechende Richtung auswählen |
| Ansicht vergrößern / verkleinern | Durch Drehen des Mausrads wird aus der Kartenansicht herein- bzw. herausgezoomt | Drücken der Plus- bzw. Minus-Taste |
3D-Kartenansicht
In der 3D-Kartenansicht wird ein Geländemodell auf Basis der Open Source Technologie Cesium angezeigt. Als Geländetextur wird die in der 2D-Sicht aktivierte Kartenebene genutzt. Über die Filtereinstellungen kann falls vorhanden eine andere Eben aktiviert werden.
Navigation in der Karte:
| ... mit der Maus | ... mit der Tastatur | |
| Karte verschieben | Linke Maustaste drücken und Karte ziehen | Über die Pfeiltasten entsprechende Richtung auswählen |
| Ansicht kippen | Mit gedrücktem Mausrad die Maus gleichzeitig nach oben bzw. unten bewegen | Bild-Auf- und Bild-Ab-Taste drücken |
| Ansicht drehen | Mit gedrücktem Mausrad die Maus gleichzeitig nach rechts bzw. links bewegen | Drücken der Pos1-Taste bzw. Ende-Taste |
| Ansicht vergrößern / verkleinern | Durch Drehen des Mausrads oder auf-/ ab Bewegung mit der rechten Maustaste wird aus der Kartenansicht herein- herausgezoomt | Drücken der Plus- bzw. Minus-Taste |
Navigation im Fußgängermodus:
| ... mit der Maus | ... mit der Tastatur | |
| Laufen | Pfeiltasten bewegen die Figur in entsprechende Richtung | |
| Blick und Bewegungsrichtung | Mit gedrückter linker Maustaste den Cursor an die gewünschte Stelle bewegen |
Schrägluftbildansicht
In der Schrägluftbildansicht wird ein einzelnes Schrägluftbild angezeigt. Die Auswahl des anzuzeigenden Bildes erfolgt beim Umschalten der Himmelsrichtungen oder der Pfeiltasten in der Navigationsrose. Der Nutzer hat zusätzlich die Möglichkeit mit den Pfeiltasten (↑↓→←) oder den WASD-Tasten durch die Schrägluftbilder zu manövrieren.
Innerhalb der Schrägluftbildansicht kann über die Navigations-Rose zwischen den Blickrichtungen gewechselt werden.
Hierfür stehen die Schaltflächen "Schrägluftbild drehen" unterhalb der Navigationsrose zur Verfügung.
Wird die Übersichtskarte aktiviert, so umfasst diese die Umringe der Bilder. Zusätzlich wird der Umring des
aktivierten Bildes hervorgehoben.
Innerhalb der Werkzeugauswahl (Oberhalb des Button für die Übersichtskarte) befinden sich Messfunktionen
(Strecken- und Höhenmessung). Ein Klick auf die gewünschte Messfunktion aktiviert diese.
Die Messfunktionen für die Schrägluftbildansicht werden hier erläutert.
Als weitere Funktion im Schrägluftbildmodus wird die Mehrfachansicht angeboten. Diese erlaubt es, parallel zur gerade aktiven Ansicht, die anderen Himmelsrichtungen ebenfalls in kleineren weiteren Fenstern anzuzeigen. Wie man von der einzelnen Schrägluftbildansicht in eine Mehrfachansicht gelangt, in der parallel alle anderen Himmelsrichtungen einer Szene zu sehen sind, wird hier erläutert.
Einstellungen
Über die Schaltfläche "Einstellungen" im Kopfbereich der Anwendung können Nutzer weitere Einstellungen der VC Map vornehmen.

Spracheinstellungen
Durch Auswahl einer Sprache aus dem Drop-Down Menü kann die Sprache der Anwendung geändert werden.
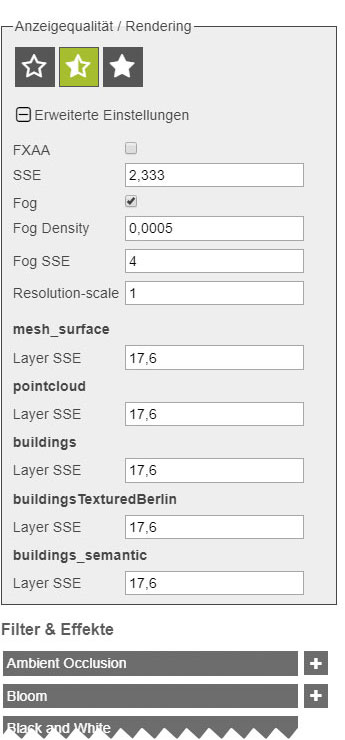
Im Display Quality Tool der VC Map, lässt sich die client-seitige Darstellungsqualität für 3D Ansichten anpassen. Durch die Auswahl eines der Stern-Symbole kann eine vordefinierte Darstellungsqualität (niedrig, mittel, hoch) gewählt werden.
Ist die Option "Advanced Quality Settings" verfügbar, können erweiterte Einstellungen getroffen werden.
Dazu stehen folgende Optionen zur Verfügung:
| Option | Erklärung |
|---|---|
| FXAA | Auswahl, ob der Fast Approximate Anti-Aliasing Algorithmus (FXAA) zur Kantenglätting verwendet werden soll. |
| SSE | Definiert den Screen Space Error (SSE) Faktor der Karte, der mit dem SSE der Karte multipliziert wird. |
| Fog | Auswahl, ob Nebel dargestellt werden soll. Nebel verringert die Sichtweite, steigert jedoch die Performance. |
| Fog Density | Spezifiziert den Faktor, mit dem der Wert der Nebeldichte der Karte multipliziert wird. |
| Fog SSE | Spezifiziert den Faktor, mit dem der Screenspace Error des Nebels der Karte multipliziert wird. |
| Resolution-Scale | Skalierungsfaktor der Auflösung der Anwendung. Ein Wert von 1 übernimmt die Auflösung des Browsers. Dies entspricht der besten Qualität. Ein höherer Wert verringert die Auflösung; z.B. wird bei einem Wert von 2 nur ein Viertel der Pixel gerendert. |
| Layer SSE | Spezifiziert den Faktor, mit dem der Screen space Error der jeweiligen Ebene multipliziert wird. |
Filter und Effekte
Ist das Post Rendering aktiviert, lassen sich verschiedene Effekte auf die 3D-Kartendarstellung anwenden. Anpassungen der Filterintensität können mit dem Symbol "+" vorgenommen werden.
Inhalte
Über das Symbol "Inhalte" im Kopfbereich der Anwendung können Nutzer einen Legendenbaum mit thematisch sortierten Informationen anzeigen lassen. Hier ist es möglich, Ebenen und Ansichten zu aktivieren bzw. deaktivieren. Je nach aktivierter Anwendungssicht (2D, 3D, Schrägbilder) können ggf. unterschiedliche Ebenen aktiviert und deaktivert werden.
Das Themen- und Inhalte Fenster kann über das Pfeilsymbol von der Mitte in den linken Bildschirmrand und umgekehrt verschoben werden. Nur wenn das Themen- und Inhalte Fenster am linken Bildschirmrand angezeigt wird, kann gleichzeitig in der Karte navigiert werden.
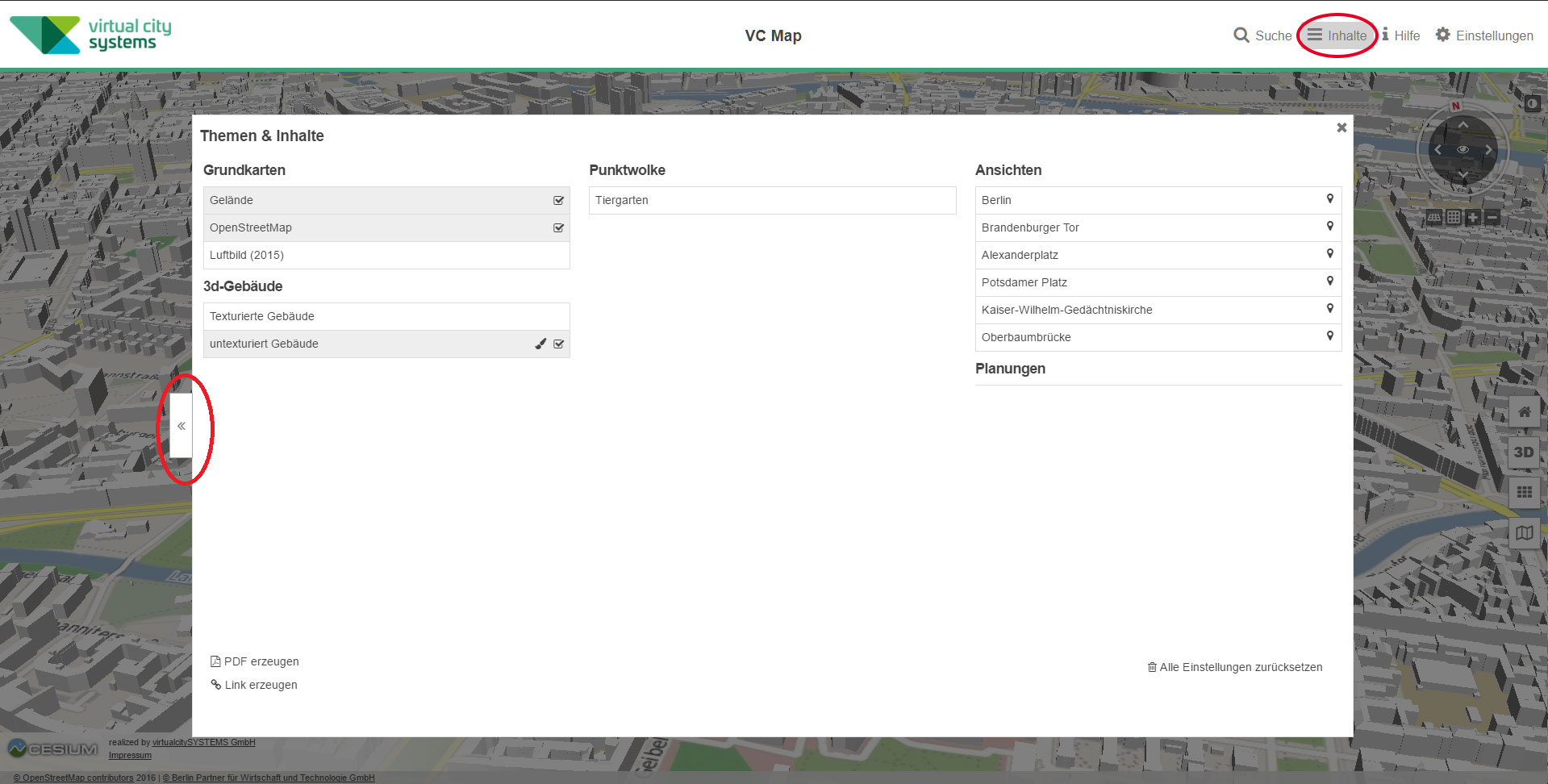
Folgende Funktionen stehen Ihnen am Ende des Themen & Inhalte Fensters zur Verfügung:
-
PDF erzeugen
Hier können Sie den gewählten Kartenausschnitt mit den eingeblendeten Standortmarkern und Informationen als PDF speichern. -
Link erzeugen
Ein Klick auf diese Funktion klappt ein Zusatzfeld mit einem Link zu den zu diesem Zeitpunkt ausgewählten Ebenen und dem aktuellen Standort aus. Der Link kann durch einen Klick auf das links eingeblendete Symbol komfortabel in die Zwischenablage kopiert werden. -
Alle Einstellungen zurücksetzen
Löscht alle bisherigen Eingaben im Themen & Inhalte Fenster
Suche
Innerhalb der VC Map steht Ihnen eine Suchfunktion zur Verfügung, mit der nach Adressen oder Schlagworten gesucht werden kann. Das Suchfeld kann hierbei durch Vorschläge (z.B. Schlagwörter, Unternehmens- und Straßennamen) zur Vervollständigung der Suchanfrage unterstützen.
Schatten Werkzeug
Das Schatten Werkzeug befindet sich neben der Navigations-Rose. Ein Klick auf das Icon aktiviert den Schattenwurf in der Karte. Es enthält ebenfalls einen Slider zum Ändern der Tageszeit.
Mit Klick auf das Symbol für Schatteneinstellungen wird ein Menü geöffnet, in dem das Datum und die Uhrzeit für den simulierten Schattenwurf eingegeben werden kann.
In den Schatteneinstellungen hat der Nutzer die Wahl, sowohl die Uhrzeit des jeweiligen Tages wie aber auch das Datum des jeweiligen Jahres per Schieberegler einzustellen. Denn der Schattenwurf verändert sich neben der Tageszeit auch saisonal bedingt.
In der Kalenderanzeige kann im Gegensatz zum Datumsschieberegler auch das gewünschte Jahr zusammen mit Tag und Monat ausgewählt werden.
Mit dem Schattenplayer können darüber hinaus der Tages- oder der Jahrverlauf animiert wiedergegeben werden. Hierzu ist die Geschwindigkeit der Wiedergabe per Schieberegler einstellbar, die Wiedergabe kann zudem angehalten werden. Während der Animation ist auch ein schnelles vor- bzw. zurückspulen möglich. Zudem kann die Animation des Schattenwurfs für den jeweiligen Tag oder das jeweilige Jahr durch den Wiederholen-Knopf auf Dauerschleife gestellt werden.
3D Objekt Abfrage
Mit der 3D Objekt Abfrage der VC Map, steht eine Suche zur Verfügung, mit der über einen Web Feature Service (WFS) auf der Datenbank nach 3D Objekten gesucht werden kann. Der Button zur 3D Objekt Abfrage befindet sich in der Werkzeugauswahl innerhalb der Bedienelemente.
Sind vordefinierte Abfragen vorhanden, kann eine Abfrage aus dem Drop-Down Menü ausgewählt und eventuell angepasst werden. Zusätzlich können freie Abfragen definiert werden. Hierzu muss zunächst die Objektart (z.B. _CityObject, Building, Bridge etc.), nach der gesucht werden soll, ausgewählt werden. Zusätzlich kann die Suche durch Attribut- und Geometriefilter verfeinert werden.
Attributfilter erlauben die Suche anhand bestimmter Attribute der gewählten Objektart zu verfeinern. Ein Attributfilter besteht aus einem Attribut, einem Operator und einem Wert. Der Operator passt sich dem Datentyp des Attributs an:
- bei einem numerischen Attribut (z.B. bldg:yearOfConstruction) sind größer, kleiner, (un)gleich und Intervall Abfragen möglich
- bei Zeichenketten (String) sind (un)gleich und like Abfragen möglich
- bei generischen Attributen muss zusätzlich der Name des generischen Attributs angegeben werden.
Geometriefilter erlauben die Suche räumlich einzuschränken. Ein Geometriefilter besteht aus einem Operator, einer Geometrie und eventuell einer Entfernung. Als Operatoren stehen intersects, within und distance within zur Verfügung.
- Ist intersects als Operator ausgewählt, werden alle Objekte markiert, die sich mit der gewählten Geometrie schneiden (und dem Attributfilter entsprechen).
- Ist within als Operator ausgewählt, werden alle Objekte markiert, die sich in der gewählten Geometrie befinden.
- Ist distance within als Operator ausgewählt, werden alle Objekte markiert, die sich innerhalb der spezifizierten Entfernung der gewählten Geometrie befinden.
Es können folgende Geometrien definiert werden: Punkt, Linie, Polygon, Rechteck. Durch einen Klick auf das "X" Symbol kann eine definierte Geometrie wieder entfernt werden.
 Wichtig:
Wichtig:
Der Geometriefilter bezieht sich nicht auf die tatsächliche Objektgeometrie, sondern dessen
Boundingbox. Die Boundingbox ist ein (imaginäres) Rechteck, welches das Objekt in Blickrichtung Norden komplett
einschließt. Die nebenstehende Abbildung zeigt ein Beispiel.
Kombinationsfilter
erlauben die beiden genannten Filter miteinander zu verschachteln. Dabei ist es auch möglich, die kombinierte
Abfrage mit weiteren kombinierten Abfragen zu verschachteln. Die Abfragen können also beliebig komplex gestaltet
werden.
Beispielfragestellung: "Welche Gebäude im Schillerkiez haben eine Gebäudehöhe von mehr als
25 m2"
Attributfiler: bldg:measuredHeight > 25
Geometriefilter: Polygon gezeichnet um den Schillerkiez
Ein Klick auf "Abfrage starten" schickt die zuvor definierte Abfrage an den WFS. Die Anzahl der 3D Objekte, die der Abfrage entsprechen, wird bei Antwort des WFS dargestellt. Es ist möglich die Objekte der Karte hinzuzufügen (einfärben), bereits hinzugefügte Objekte durch diese zu ersetzen, zu den gefundenen Objekten zu zoomen, oder diese Objekte aus der Karte zu löschen (die Färbung aufheben). Die betroffenen Objekte werden als Liste darunter aufgezeigt und sind einzeln anwählbar. Durch das Anwählen wird auf das entsprechende Objekt gezoomt.
Die folgende Abbildung zeigt das Ergebnis einer Abfrage von Gebäuden mit dem Attribut "bldg:measuredHeight > 25", die das definierte Polygon(orange) schneiden. Es ist zu sehen, dass zehn Gebäude den definierten Filtern entsprechen.
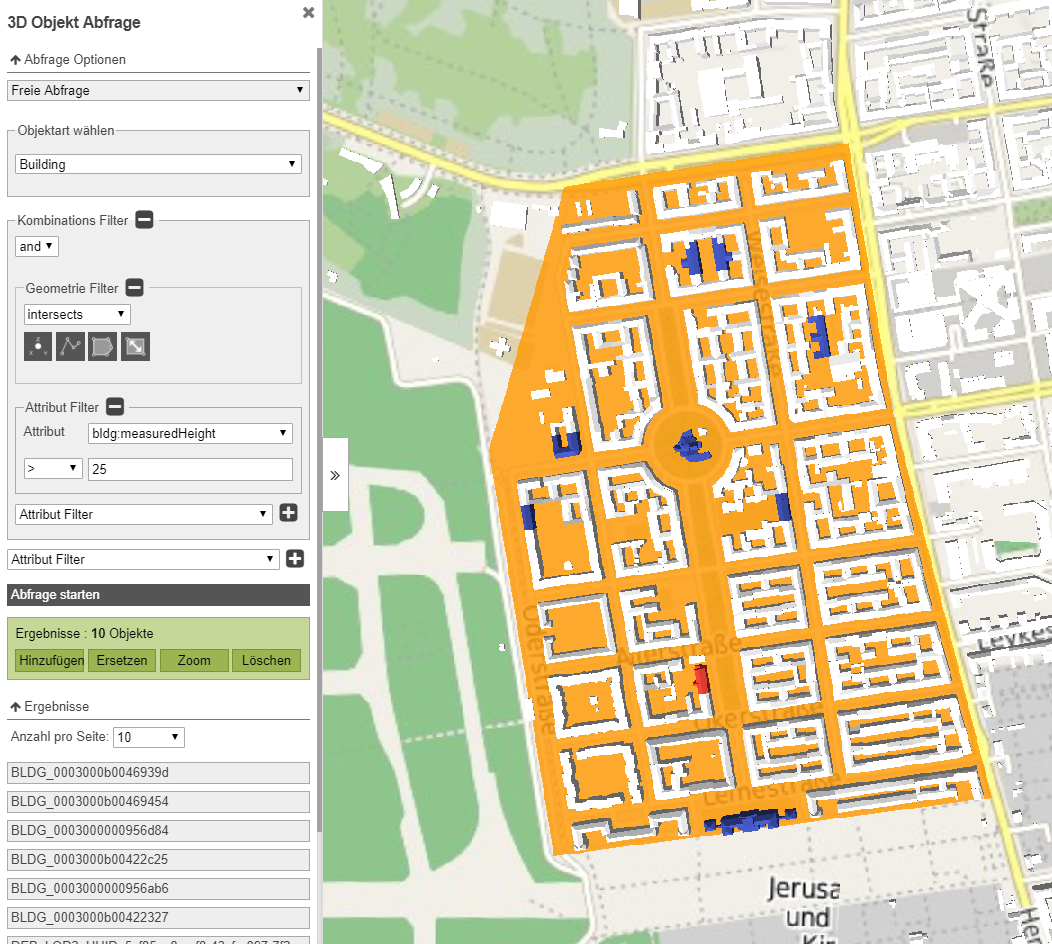
PDF-Generator
Im unteren Bereich des Inhaltefensters befindet sich die PDF-Export Funktion, mit der die aktuelle Ansicht der Anwendung in einer PDF-Datei gespeichert werden kann. Das PDF kann je nach Konfiguration im Backend mit zusätzlichen Informationen angereichert werden.
Bitte beachten Sie, dass der Ausschnitt unabhängig von Bildschirm-/ Fenstergröße erstellt wird. Stattdessen wird dieser ausgehend vom Mittelpunkt der Ansicht, im Format 16:9 kreiert. Daher ist es möglich, dass die Ansicht des resultierenden PDF von der angezeigten Ansicht abweicht.
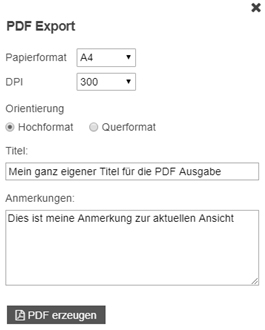
Als Papierformat können die DIN Größen A5 bis A2 gewählt werden.
Die DPI (Dots Per Inch) Anzahl bestimmt die Auflösung des Kartenausschnittes. Hierbei gilt es zu beachten, dass ein Wert von 4096 x 4096 Pixel (InternetExplorer 2048 x 2048 Pixel) nicht überschritten werden kann. Dies bedeutet, dass beispielsweise eine eigestellte Seitengröße im A2 Querformat in Kombination mit 600 dpi nicht ausgegeben werden kann. Stattdessen wird die höchstmögliche Auflösungsstufe verwendet.
Das Format sowie die DPI Zahl haben Einfluss auf die resultierende Größe des PDF's und auf die Erstellungsdauer.
Orientierung
Es kann zwischen Hoch- und Querformat gewählt werden. Die Größe der Abbildung ist bei Verwendung des Hochformats
entsprechend kleiner.
Die aus der Standardeinstellung (Hochformat, A4, 300 dpi) resultierende Pixelgröße beträgt 2055 x 933 Pixel.
Aus der kombinierten Einstellung (Querformat, A4 und 300 dpi), resultiert eine Größe von 3402 x 1370 Pixel.
Wurde im Backend ein Titel Eingabefeld konfiguriert, kann hier ein beliebiger Titel eingegeben werden. Wird das Feld nicht ausgefüllt, wird automatisch der Titel der Anwendung verwendet.
Wurde im Backend ein Anmerkungsfeld konfiguriert, können in diesem Feld Anmerkungen eingetragen werden.
Durch den Button PDF erzeugen, wird direkt ein PDF erzeugt und heruntergeladen und mit map.pdf benannt.
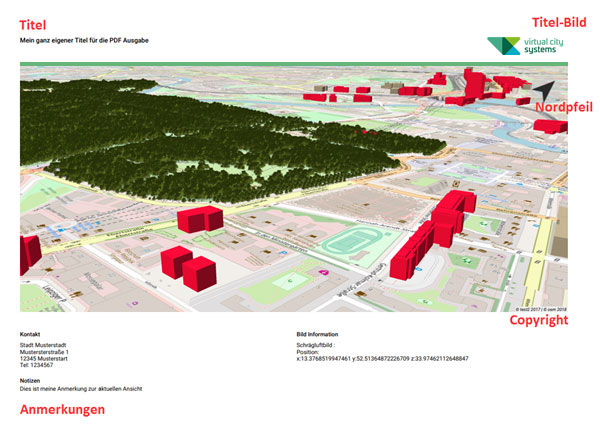
Export Werkzeug
Das Export Werkzeug der VC Map ermöglicht es 3D Objekte, das 3D Mesh, Schrägluftbilder und das Terrain aus der zugrunde liegenden Datenbank zu exportieren.
Andere Elemente aus der Virtual City Map können ebenfalls exportiert werden. Dazu gehören 2D- und 3D Zeichnungen, die der Benutzer mit dem Zeichenwerkzeug oder dem Planungswerkzeug erstellt hat, sowie hochgeladene 3D-Modelle und Bilder aus dem Planungswerkzeug. Bitte beachten Sie, dass die Struktur und das Aussehen der Ausgabedaten je nach Format unterschiedlich sind und dass nicht alle von der VC Map unterstützten Formate exportiert werden können.
Es gibt zwei Möglichkeiten, um die Objekte auszuwählen, die exportiert werden sollen:
Die Objektauswahl und die Bereichsauswahl (Flächen-Auswahl). Objektauswahl bedeutet, dass Objekte direkt ausgewählt werden, z.B. als Ergebnis einer 3D-Objektabfrage oder per Mausklick, mit Strg + Linksklick können Sie Gebäude zu Ihrer Auswahl hinzufügen oder entfernen. Durch die Aktivierung des Geländemodellexports wird entsprechend das digitale Geländemodell der ausgewählten Gebäude mit in den Export einfließen.
Die Bereichsauswahl ermöglicht es dem Benutzer, die zu exportierenden Objekte anhand einer räumlichen Ausdehnung auszuwählen. Dazu muss eine Geometrie (Polygon oder Begrenzungsrahmen) definiert werden. Die Objekte, deren Mittelpunkt in dieser Geometrie enthalten ist, werden exportiert. Der Benutzer kann auch eine Geojson-Datei hochladen oder die Auswahlform nach dem Zeichnen exportieren.
Zusätzlich können das 3D Mesh sowie Schrägluftbilder mithilfe der Bereichsauswahl selektiert und exportiert
werden. Wie zuvor für die Bereichsauswahl von 3D Objekten beschrieben, stehen die beiden Zeichen-Modi "Polygon"
und "Bounding Box" zur Verfügung, um das Zielgebiet einzugrenzen.
Für den Export des 3D Mesh oder von Schrägluftbildern muss zuvor ein Zielbereich vorausgewählt werden. Wählt der
Anwender den Zeichenmodus "Bounding Box", hat er die Möglichkeit, die Bereichsauswahl durch Eingabe genauer
Koordinaten feiner zu justieren. Bitte beachten sie, dass die maximal zulässige Größe der Bereichsabfrage
derzeit bei 150.000 m² liegt.
Durch Klicken auf die Schaltfläche "Anfrage absenden" startet der Benutzer die Abfrage gegen die zugrunde
liegende Datenbank, woraufhin die von der Bereichsabfrage erfassten Datensätze zum Herunterladen zur Verfügung
stehen. Nun können einzelne oder alle präsentierten Dateien per Klick auf den lokalen Computer gespeichert
werden.
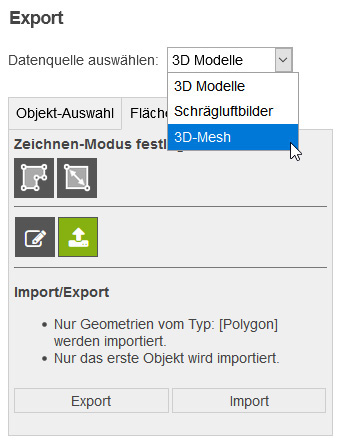
Als eine weitere Funktion steht dem Nutzer innerhalb der Bereichsauswahl die Möglichkeit zur Verfügung, bereits
vordefinierte Grundrisse zu importieren oder in der VC Map definierte Auswahlflächen für eine spätere Anwendung
zu exportieren (siehe Abbildung).
Für den Import von Grundrissen können die Formate *.json, *.geojson
und *.txt verwendet werden.
Einige zusätzliche Einstellungen müssen vorgenommen werden:
Exportformat, LoD-Ebene und thematische
CityGML-Klassen. Abhängig vom gewählten Format können Texturen verfügbar sein. Das CityGML-Format unterstützt
alle übergeordneten CityGML-Themenklassen für den Export, andere Formate sind jedoch begrenzt. Zudem ist der
Geländemodellexport optional auswählbar. Ein Klick auf "Anfrage senden" startet den Exportvorgang.
Bitte beachten Sie, dass die möglichen Modelleinstellungen nicht für alle Ausgabeformate gelten. Die folgende Tabelle soll daher dem Nutzer einen Überblick geben, welche Formate für bestimmte Anforderungen und Modellformate geeignet sind.
Die folgende Abbildung zeigt eine exemplarische Definition eines Exportprozesses, bei dem acht Gebäude ausgewählt werden. Als Exportformat werden CityGML, als LoD-Level LoD 3 und als thematische Klassen Building sowie GenericCityObject ausgewählt. Die Objekte werden mit Texturen exportiert (Erscheinungsbild: rgbTexture).
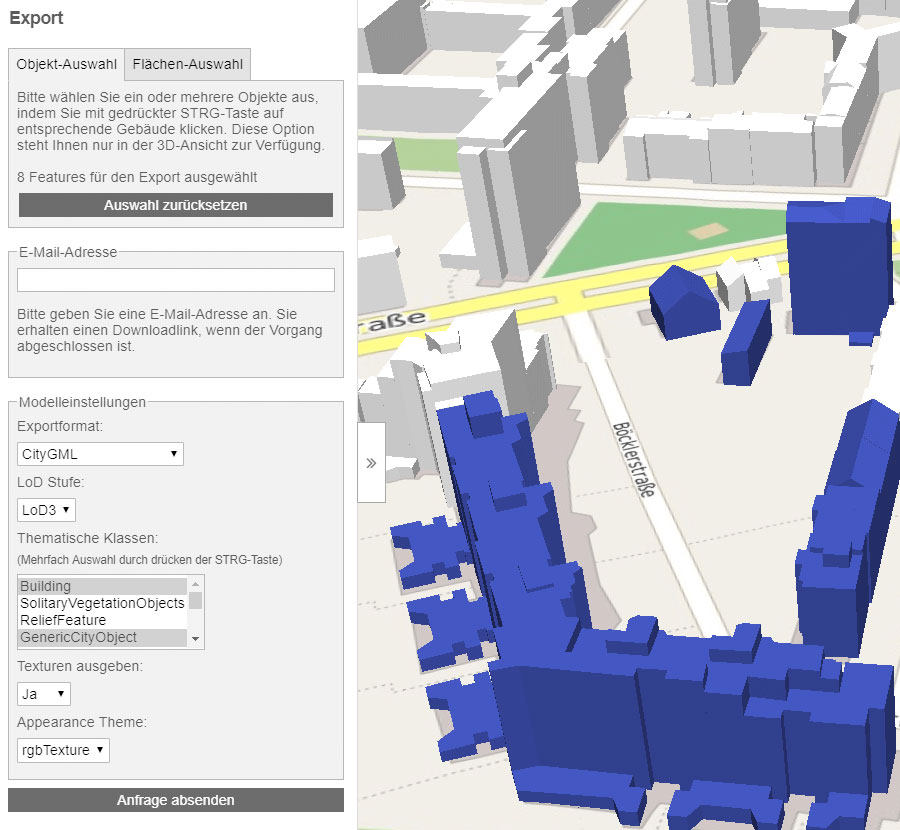
Da der Exportvorgang mehrere Stunden dauern kann, muss der Benutzer eine E-Mail-Adresse angeben. Wenn der Exportvorgang abgeschlossen ist, wird eine Download-URL, die auf die exportierten Daten verweist, an diese E-Mail-Adresse gesendet.
Sollte Ihr Export nicht die erwarteten Objekte enthalten, wenden Sie sich bitte an den Administrator von 3D Maps.
Zeichenwerkzeug (Drawing tool)
Allgemeines
Das Drawing tool ermöglicht es dem Benutzer, einfache sowie komplexe Objekte im Kontext des Umgebungsmodells zu zeichnen. Es kann durch einen Klick auf das abgebildete Symbol in der Werkzeugauswahl aktiviert werden.
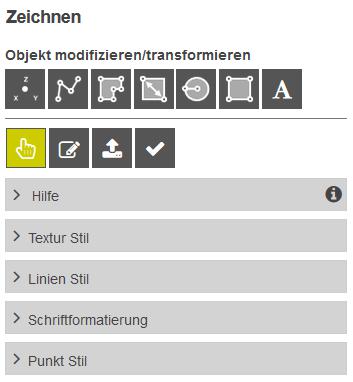
Das Drawing tool ist in drei Bereiche aufgeteilt.
Im oberen Teil können über die entsprechenden Buttons die verschiedenen Zeichenmodi ausgewählt werden.
Direkt darunter befinden sich die Buttons für die Objektmodifikation, Transformation bzw. Import/Export-Schnittstelle.
Unterhalb der Buttons befinden sich die Registerkarten, in denen die Einstellungen für die verschiedenen Stile und Erscheinungsformen gesetzt werden können.
Objekte zeichnen
Objekte können auf verschiedene Arten gezeichnet werden. Neben den "klassischen" Geometrietypen wie Punkt, Linie
und Polygon wird das Zeichnen von Bounding Boxes, Kreisen sowie Rechtecken unterstützt. Über die entsprechende
Auswahl im oberen Bereich des Drawing tools wird der Zeichenmodus für den gewünschten Geometrietypen gesetzt.
- Punkte werden durch einfaches Klicken an der gewünschten Stelle der Karte gesetzt.
- Eine Linie wird durch Setzen ihrer Stützpunkte gezeichnet. Zum Abschließen der Linie wird der letzte Stützpunkt mit einem Doppel-Klick gesetzt. Alternativ kann das Zeichnen über den Haken-Button beendet werden.
- Ein Polygon wird ähnlich wie eine Linie gezeichnet. Wird jedoch der letzte Stützpunkt gesetzt, wird das Polygon automatisch durch eine Linie zum ersten Stützpunkt geschlossen.
- Kreise werden durch Setzen eines Kreismittelpunktes in einem ersten Klick und einem zusätzlichen zweiten Punkt, der den Radius angibt, gezeichnet.
- Bounding Boxes werden durch Setzen der oberen linken und unteren rechten Ecke erzeugt. Sie sind dabei stets Richtung Norden ausgerichtet.
- Rechtecke mit beliebiger Ausrichtung können durch drei Punkte gezeichnet werden. Dabei geben die ersten beiden Punkte die Richtung an. Durch den dritten Punkt kann basierend auf dieser "Grundlinie" die Höhe und Breite des Rechtecks definiert werden.
- Text Labels werden durch Setzen eines Punktes in der Karte positioniert.
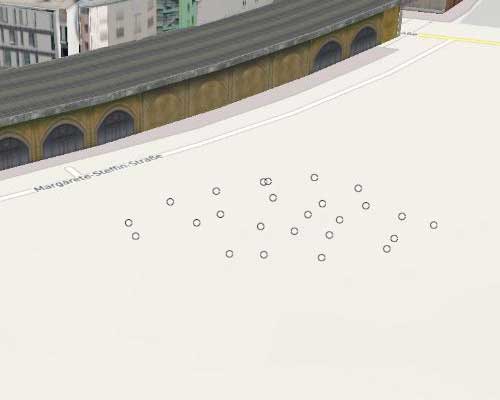
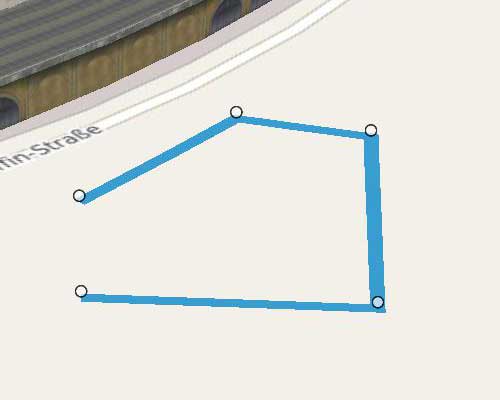
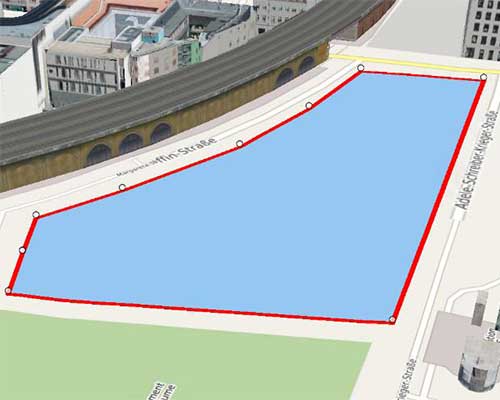
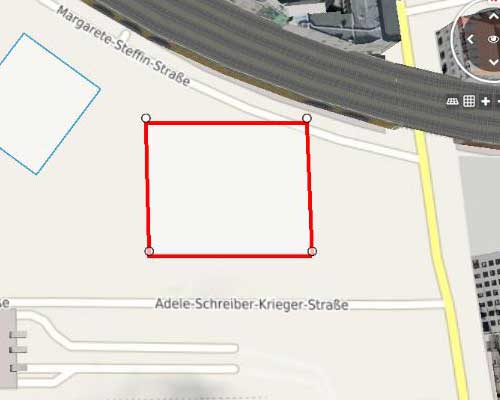

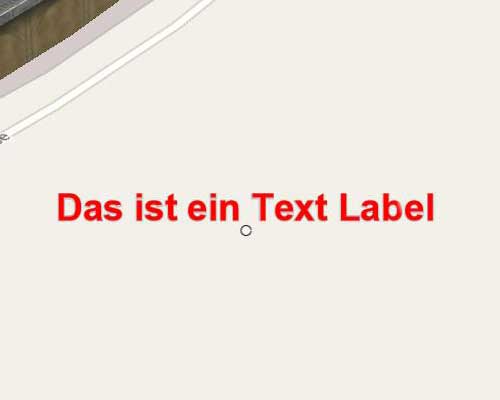
Paralleles und senkrechtes Einrasten
Werden Linien, Polygone oder polygonisierte Kreise gezeichnet, können exakte rechte Winkel und Parallelen mithilfe der Einrasthilfe erstellt werden. Dieses Verhalten bietet Unterstützung bei der Erstellung von zweidimensionalen, beispielsweise rechteckigen Formen.
Unterstützte Zeichenobjekte sind: Linie, Polygon und Kreis (in Polygon umgewandelt).
Unterstützte Vektorobjekttypen: beliebige 2D-Vektorlayer (wenn die Option "Objekt zum Bearbeiten auswählen" im Planungswerkzeug verwendet wird, um diesen Layer nach dem Einladen in die VC Map zu bearbeiten).
Während solche Objekte gezeichnet werden, kann jedes Objektsegment senkrecht zu dem vorangegangenen gezeichnet
werden. Sobald ein Segment fast senkrecht zum vorherigen Segment steht, rastet es in einem rechten Winkel ein,
was außerdem durch dieses Symbol: ![]() gekennzeichnet wird. Weiterhin wird die Länge des aktuell gezeichneten Segments dargestellt.
gekennzeichnet wird. Weiterhin wird die Länge des aktuell gezeichneten Segments dargestellt.
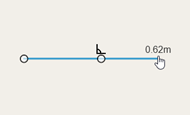
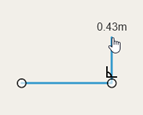
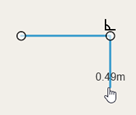
Analog können Parallelen erstellt werden, während hier dieses Symbol:
![]() den entscheidenden Hinweis liefert.
den entscheidenden Hinweis liefert.
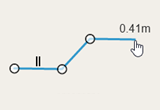
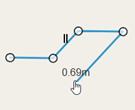
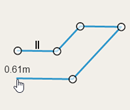
 Die Funktion des parallelen und rechtwinkligen Einrastens wird auch für bereits gezeichnete Objekte unterstützt.
Die Funktion des parallelen und rechtwinkligen Einrastens wird auch für bereits gezeichnete Objekte unterstützt.
Nach der Auswahl des zu ändernden Objekts können dessen Stützpunkte nach Belieben verschoben und
angepasst werden.
Um das Einrasten zu deaktivieren, drücken Sie beim Zeichnen die STRG-Taste.
Höhenmodus
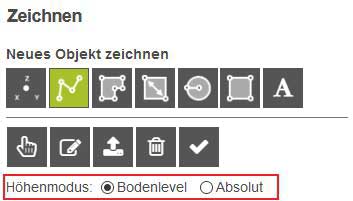
Für das Zeichnen von Objekten stehen zwei Höhenmodi zu Verfügung, welche über die Radio-Buttons ausgewählt werden können. Im Modus "Bodenlevel" werden die Objekte direkt auf dem Terrain gezeichnet. Im "Absoluten" Modus können Objekte auf bereits bestehenden Objekten gezeichnet werden.
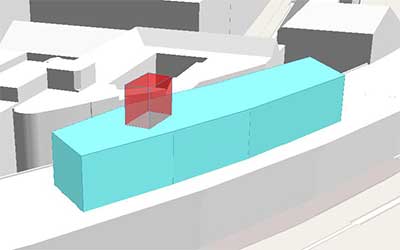
Objekte Bearbeiten und Transformieren
 Zum Bearbeiten von Objekten stehen zwei Modi zur Verfügung. Mittels "Hand-Button" gelangen Sie in den Modus zum
Verschieben und Transformieren von Objekten. Über den zweiten Button gelangen Sie in den Modus, um Objekte zu
bearbeiten. Nachdem ein Modus ausgewählt wurde, können Objekte in der Karte selektiert und entsprechend den
Funktionen des Modus bearbeitet werden.
Zum Bearbeiten von Objekten stehen zwei Modi zur Verfügung. Mittels "Hand-Button" gelangen Sie in den Modus zum
Verschieben und Transformieren von Objekten. Über den zweiten Button gelangen Sie in den Modus, um Objekte zu
bearbeiten. Nachdem ein Modus ausgewählt wurde, können Objekte in der Karte selektiert und entsprechend den
Funktionen des Modus bearbeitet werden.
Im Folgenden werden die einzelnen Funktionen der Modi beschrieben:
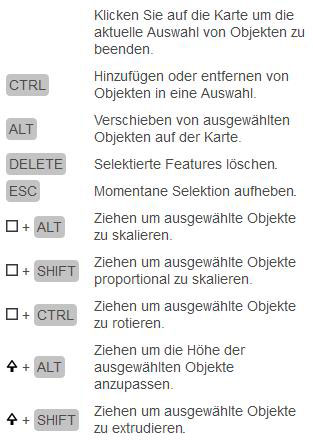
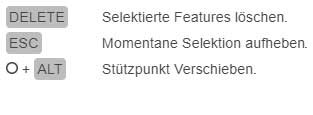
Konvertierung zu einem Polygon
Beim Zeichnen von Rechtecken oder Kreisen hat der Anwender die Möglichkeit, diese Elementtypen in ein Polygon zu konvertieren. Dies kann umgesetzt werden, indem Sie bei aktiviertem Bearbeitungswerkzeug auf das jeweilige Objekt klicken und die Option "Umwandeln in Polygon" wählen.
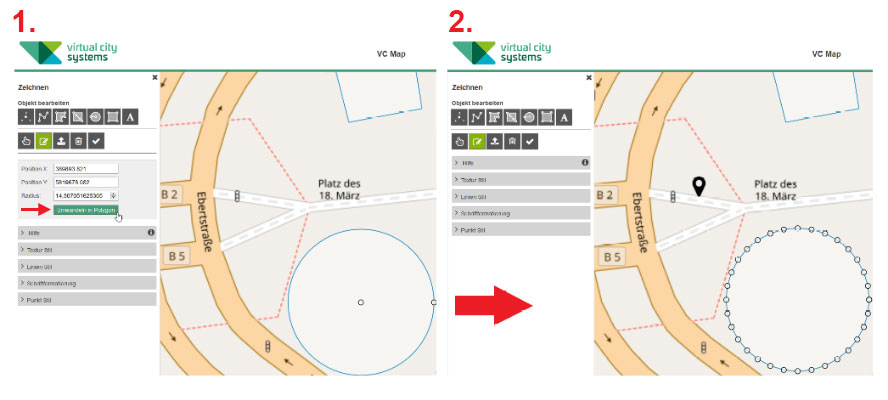
Extrusion und Klassifizierung
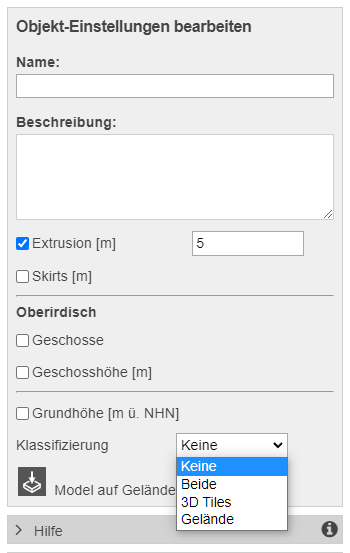
Um aus flächenhaften Objekten Volumenkörper zu generieren, können diese um beliebige Höhen extrudiert werden. Dazu wird ein Objekt im Bearbeitungsmodus ausgewählt. Es erscheint die Schaltfläche für die Angabe der Extrusionshöhe.
In einigen Fällen kann es zu Visualisierungszwecken sinnvoll sein, Objekte nicht nur in die Höhe zu Extrudieren, sondern zusätzlich in die Tiefe zu erweitern. Gerade an steilen Böschungen können so beispielsweise "schwebende" Gebäude vermieden werden. Über die Angabe des "Skirts" kann die Extrusionstiefe angepasst werden.
Für die Klassifizierung eines Objekts gibt es folgende Auswahlmöglichkeiten:
-
Keine:
Dies ist die Standardeinstellung. Hier wird keine Klassifizierung vorgenommen und das Objekt wird normal dargestellt. -
Beide:
Das Objekt wird dazu verwendet 3D Tiles (3D Mesh, Gebäudedatensätze, ect.) und das Gelände zu klassifizieren. Dabei werden die Schnittstellen des Objekts mit dem Gelände und 3D Tiles farblich hervorgehoben. -
3D Tiles:
Das Objekt wird dazu verwendet 3D Tiles zu klassifizieren. Dabei werden die Schnittstellen des Objekts mit 3D Tiles farblich hervorgehoben. -
Gelände:
Das Objekt wird dazu verwendet das Gelände zu klassifizieren. Dabei werden die Schnittstellen des Objekts mit dem Gelände farblich hervorgehoben.
Achtung: Liegt keine Überschneidung des Objekts mit einer zu klassifizierenden Fläche vor, so wird es nicht dargestellt!
Alle Objekte lassen sich zusätzlich auf das Gelände legen.
Import / Export
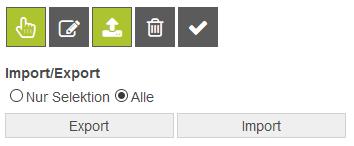
Gezeichnete Objekte sind lediglich für die aktuelle Browser-Session gültig. Um diese zu persistieren, können Objekte im Format GeoJSON exportiert und anschließend wieder importiert werden. Dabei ist es möglich, nur die aktuell selektierten Objekte oder alle gezeichneten Objekte zu exportieren.
Stile (Textur, Linie, Schrift, Punkt)
Die Erscheinung der Geometrien kann bereits vor dem Zeichnen gesetzt werden. Nachträglich können Geometrien im Bearbeitungsmodus verändert werden.
Textur Stil
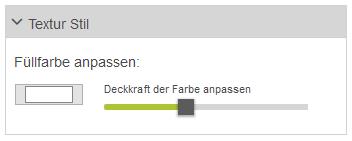
In der Registrierkarte "Textur Stil" können die Deckfarbe sowie die Deckkraft der Flächen bestimmt werden.
Neben vordefinierten Grundkarten können über RGB-Werte beliebige Farbtöne auswählt werden.
Linien Stil
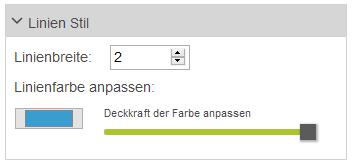
Für Linien-Geometrien kann neben der Linienfarbe und der Deckkraft die Linienstärke angegeben werden.
Schriftformatierung
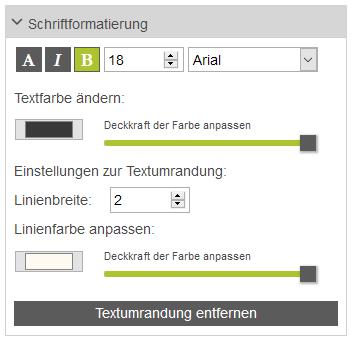
Text Labels können in verschieden Schriftarten und -größen erzeugt werden. Der Text lässt sich in Fett,
Kursiv oder normal darstellen. Auch die Textfarbe und deren Deckkraft ist individuell definierbar.
Es besteht die Möglichkeit den Text mit einer Umrandung zu umgeben. Dies kann durch Drücken des Buttons
"Textumrandung entfernen" aktiviert bzw. deaktiviert werden. Auch hier ist eine Farbauswahl möglich.
Punktstil

Für Punkte können der gewünschte Radius, die Füllfarbe sowie Linienrandfarbe bestimmt werden. Wahlweise kann der
Linienrand gesetzt werden. Über den Button "Icon Auswählen" können vordefinierte Symbole als Punktmarker
verwendet werden.
Planungswerkzeuge
 Das Planungswerkzeug ermöglicht das Hochladen von Planungsmodellen in die VC Map.
Zusammen mit dem Schatten-Werkzeug erlaubt es die Simulation des Schattenwurfs von Planungsmodellen.
Das Planungswerkzeug ermöglicht das Hochladen von Planungsmodellen in die VC Map.
Zusammen mit dem Schatten-Werkzeug erlaubt es die Simulation des Schattenwurfs von Planungsmodellen.
Zur Nutzung des Planungswerkzeugs ist eine Authentifizierung mit gültigem Benutzernamen und Passwort notwendig.
Diese werden im Administrationsbereich des Planungswerkzeugs für die Benutzer angelegt. Nach dem Login wird eine
Übersicht der bestehenden Projekte mit Zugangsberechtigung dargestellt. Zudem ist es möglich neue Projekte
anzulegen. Zum Anlegen eines neuen Projektes muss ein Projektname spezifiziert werden. Eine Projektbeschreibung
kann optional angegeben werden. Weiterhin erscheint nach der Anmeldung in der oberen rechten Ecke der
VC Map der Button "Abmelden" welcher die Abmeldung vom Planungswerkzeug ermöglicht.

Ist ein Projekt durch den Klick auf den Projektnamen in der linken Spalte selektiert, kann es weiter bearbeitet werden. Hier kann das Projekt veröffentlicht werden, es ist möglich die Zugriffsrechte zu verwalten, die Projektbeschreibung zu bearbeiten oder das Projekt zu löschen.
Ein Klick auf den Stift neben dem Projektnamen öffnet den Bearbeitungsmodus, der es ermöglicht im Projekt zu arbeiten.
Im Folgenden werden alle Funktionen erläutert.
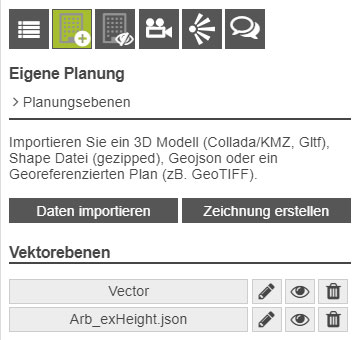
Der Button, der aktuell aktivierten Funktion wird jeweils grün hinterlegt.
- Zur Projektliste zurückkehren
- Liste mit allen vorhandenen Objekten anzeigen
- Objekte in der Karte ausblenden
- Kameraflug erzeugen
- Viewpoints erstellen
- Kommentar einfügen
Zurück zur Projektliste
Durch die Auswahl des ersten Buttons gelangt man zurück zur Projektliste.
Liste mit allen vorhandenen Objekten anzeigen
Über diese Liste können neue Daten in die VC Map importiert werden, sowie vorhandene Daten
bearbeitet oder entfernt werden.
Hier kann zum Beispiel ein neues 3D-Modell durch Klick auf den "Daten importieren" Button hinzugefügt werden, Für den Daten Import öffnet sich der Dateibrowser, in dem die Datei für die Planung zum Upload ausgewählt werden kann. Ist eine Datei ausgewählt, startet ein Klick auf 'Öffnen' automatisch den Upload-Prozess. Momentan werden glTF, glb, COLLADA, Zip und KMZ Dateien unterstützt.
Über "Zeichnung erstellen" kann ein neues Objekt auf der Karte gezeichnet werden. Mit Klick auf den Button öffnen sich, wie auch beim Zeichenwerkzeug, die Bearbeitungsansicht zum Zeichnen. Eine Erläuterung der Bedienung hierzu finden Sie unter dem Abschnitt "Zeichenwerkzeug".
Ein Klick auf den Objektnamen zentriert die Karte automatisch an diesem Objekt. Die Buttons daneben haben folgende Funktionen:
- Stift erlaubt das Objekt zu bearbeiten. Wie man Objekte bearbeitet entnehmen Sie bitte dem jeweiligem Abschnitt:
- Durchgestrichenes Auge blendet das Objekt aus
- Mülltonne entfernt das Objekt aus dem Projekt
Objekte ausblenden
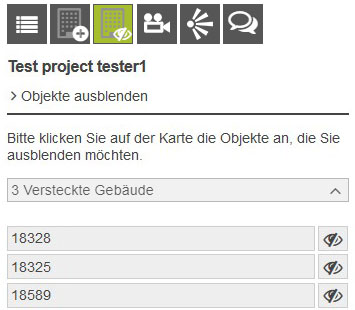
Das Planungsmodul der Karte erlaubt es Nutzern 3D-Objekte des Mapkontexts im Rahmen der Planung zu verbergen. Bäume, Gebäude, etc. können so für Planungszwecke virtuell entfernt werden. Damit kann die Planung im Bestand und nach "virtuellem Abriss" realisiert werden.
Ausgeblendete Objekte werden in einer Liste mit ihren ID’s dargestellt. Ein Klick auf das Auge neben der ID zeigt das Objekt in der Karte wieder an und löscht es aus der Liste der zu verbergenden Objekte. Bewegt man die Maus über die Objektliste, werden die ausgeblendeten Objekte temporär in der Karte angezeigt und mit einem roten Highlightstyle versehen.
Kameraflug erzeugen
Mit diesem Werkzeug können Sie aus dem Planungsmodul heraus virtuelle Rundflüge erstellen und diese in der
Anwendung abspielen, oder auch als GeoJSON exportieren.
Eine ausführliche Anleitung zur Erstellung eines Fluges finden Sie unter dem Abschnitt des dazugehörigen
Werkzeugs zur Erstellung von virtuellen Rundflügen.
Viewpoint erstellen
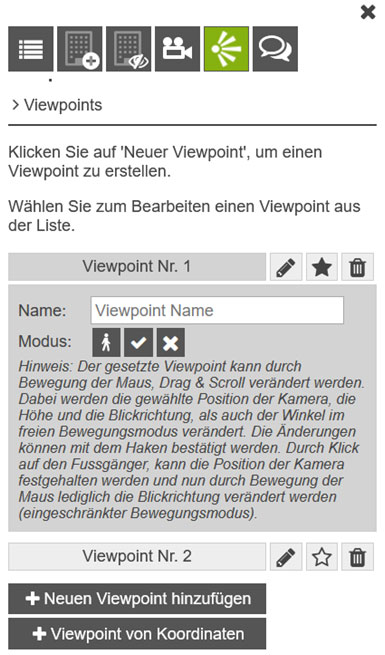
Die Möglichkeit Viewpoints in der Planner Umgebung zu erstellen, erlaubt es dem Nutzer im Kontext der Projekte
verschiedene Viewpoints zu definieren.
Diese Viewpoints werden neben den Vektorebenen und Flügen in der Legende
dargestellt. Zudem können die hier definierten Ansichten zum Beispiel im Flugwerkzeug verwendet werden, um zu den
hier vordefinierten Punkten zu gelangen.
Mit dem Klick auf "Neuen Viewpoint erstellen" wird der jeweilige
Blickpunkt verwendet, an dem sich der Nutzer gerade befindet.
Die Bearbeitung des Namens und die Feinjustierung des Viewpoints kann mit Klick auf das Stift Symbol vorgenommen
werden.
Durch Aktivierung des Fußgängermodus können kleinere Änderungen des Blickwinkels vorgenomen werden.
Die Änderungen des Namens und des Blickwinkels können mit einem Klick auf die Schaltflächen daneben übernommen
oder verworfen werden.
Mit einem Klick auf das Stern Symbol am Viewpoint wird festgelegt, zu welchem Blickpunkt die VC Map springt, wenn man das übergeordnete Projekt anklickt.
Kommentar einfügen
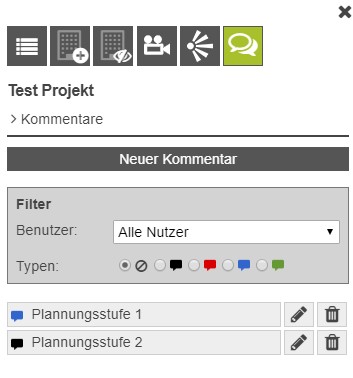
Die Kommentarfunktion des VC Planners erlaubt es Ihnen, Planungsorte zu markieren und wichtige Informationen zwischen den Nutzern zu teilen. Dies können Bearbeitungsstände oder ähnliches sein.
Jeder Kommentar enthält einen Titel und eine individuelle Beschreibung durch den Autor. Als Metadaten des Kommentars werden der Autor, das Datum und die Zeit gespeichert. Die Position des Kommentars wird dabei durch einen farbigen Marker repräsentiert.
 Sowohl die Beschreibung als auch der Titel werden im Balloon angezeigt. Autor, Datum und Zeit werden im Footer
des Balloon repräsentiert. Änderungen durch einen Nutzer werden ebenfalls im Footer präsentiert, kenntlich
gemacht durch den Zusatz "Editiert" und dem Datum / Zeit der Editierung.
Sowohl die Beschreibung als auch der Titel werden im Balloon angezeigt. Autor, Datum und Zeit werden im Footer
des Balloon repräsentiert. Änderungen durch einen Nutzer werden ebenfalls im Footer präsentiert, kenntlich
gemacht durch den Zusatz "Editiert" und dem Datum / Zeit der Editierung.
Über die Filter Dropdown und Selektion Menüs können Kommentare einzelner Nutzer und Kommentarmarkern angezeigt werden. So ist eine Selektion für einzelne Nutzerkommentare oder Planungsstufen möglich.
Verfügt der Nutzer über die entsprechenden Berechtigungen (Einstellbar im Backend des VC Planner) zum Teilen, kann die Planung mit anderen Nutzern geteilt werden. Dies ermöglicht anderen Nutzern ebenfalls Kommentare zu erstellen und in der Karte zu positionieren. In einer geteilten Planung sind dann alle Kommentare für alle anderen Nutzer mit denen geteilt wurde, sichtbar.
Editieren eines Kommentars:
Ein Klick auf den Stift öffnet das Editierfenster. Hier können Titel, Beschreibung, Position und Farbe des Markers /
Kommentars durch einen berechtigten Nutzer verändert werden.
Verschieben eines Markers:
Mit "ALT" + Linke Maustaste kann der Marker an die gewünschte Position gezogen werden.
Farbliche Änderung eines Markers:

Auswahl eines anderen Markers aus der Leiste der verfügbaren Marker und Speichern der Änderungen.
Daten Import / Export
Daten können auf Planungs- und auf Layerebene per Button oder Drag&Drop importiert werden.
 Ein Import auf Planungsebene bewirkt, dass für jedes importierte File eine entsprechende Ebene angelegt
wird. Ebenen in diesem Sinne sind Vektor-, Raster- und 3D Objektebenen.
Ein Import auf Planungsebene bewirkt, dass für jedes importierte File eine entsprechende Ebene angelegt
wird. Ebenen in diesem Sinne sind Vektor-, Raster- und 3D Objektebenen.
Importformate:
In eine Planungsinstanz können nativ folgende Formate importiert werden:
- GeoJSON
- Shape als ZIP-Archiv
- Collada-Dateien (DAE)
- KMZ
- GLTF / GLB
- GeoTIFF
- Andere Bildformate wie PNG, JPG
 Ein Import auf Layerebene ist nur für Vektorebenen möglich und integriert die importierten Feature in
diese Ebene.
Ein Import auf Layerebene ist nur für Vektorebenen möglich und integriert die importierten Feature in
diese Ebene.
Importformate:
- GeoJSON
- Shape als ZIP-Archiv
Je nach Importformat variiert das Verhalten des VC Planner.
GeoJson & Shape Dateien sind georeferenziert und werden entsprechend in der Karte platziert. Wenn keine absoluten Höhenangaben in diesen Formaten vorliegen, werden diese über das Gelände (Clamp to Ground) der Karte gelegt. Existiert das Attribute olcs_extrudedHeight in den Formaten Shape / GeoJson werden die Objekte extrudiert und in der Karte platziert.
KMZ, DAE und GLTF / GLB Modelle werden prozessiert und müssen dann in der Karte an der entsprechenden Stelle manuell platziert werden. Siehe Abschnitt "3D Modell bearbeiten".
Rasterformate werden prozessiert und unter Rasterebenen abgelegt. Bis auf GeoTIFF müssen diese dann auf der Karte manuell platziert werden.
Exportformate:
Der VC Planner erlaubt es an unterschiedlichen Stellen, Daten zu exportieren.
Je nach Ebene können die Daten als GeoJSON (Vektorebene) oder GLTF /GLB (Objektebene) exportiert werden.
Einzelobjekte (aus der 3D Objektebene) werden generell als GLB Modelle exportiert.
Vektorobjekte bzw. –ebenen werden generell als GeoJSON exportiert.
Export aus der Objektebene:
![]() Button links: Modell als GLTF / GLB - Modell herunterladen
Button links: Modell als GLTF / GLB - Modell herunterladen
Button rechts: VCS Konfigurationsdatei für die Integration in den vcPUBLISHER herunterladen (nur für Experten)
3D Modell bearbeiten
Sobald ein Objekt hochgeladen wurde, hat man die Möglichkeit es im Bearbeitungsmodus zu bearbeiten. Hier kann
ein Objektname sowie eine Objektbeschreibung hinzugefügt werden. Die darunter liegenden Buttons haben folgende
Funktionen:
 Das Objekt kann durch einen Klick in die Karte an jeden beliebigen Punkt gesetzt werden.
Das Objekt kann durch einen Klick in die Karte an jeden beliebigen Punkt gesetzt werden.
 Ermöglicht es, das Gebäude auf dem Gelände zu platzieren.
Ermöglicht es, das Gebäude auf dem Gelände zu platzieren.
 Zoomt zum gewählten Objekt.
Zoomt zum gewählten Objekt.
 Ermöglicht das Objekt zu verschieben (in X-, Y- und Z-Richtung) und eine Skalierungsfaktor einzugeben.
Ermöglicht das Objekt zu verschieben (in X-, Y- und Z-Richtung) und eine Skalierungsfaktor einzugeben.
 Rotieren und kippen des Objektes.
Rotieren und kippen des Objektes.
Die folgende Abbildung zeigt die Platzierung eines Planungsmodells in der Map.
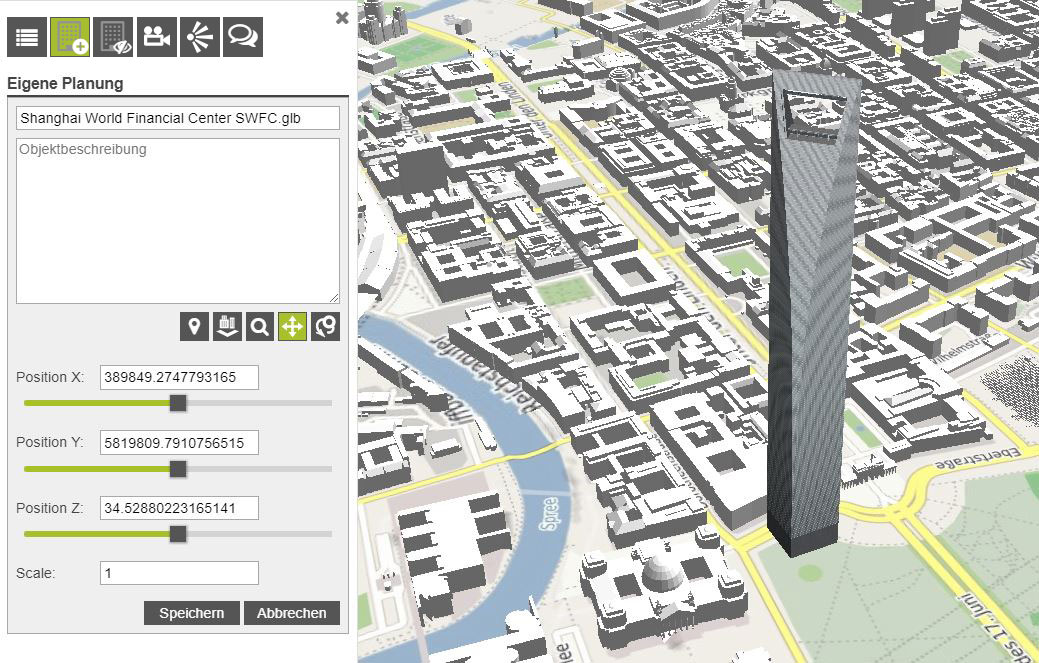
Layer Editor
Layer Editor Allgemein:
Die Funktionalitäten des Layer Editors im Planungswerkzeug sind im Wesentlichen an das Zeichenwerkzeug (Drawing
tool) der VC Map angelehnt, erweitert diese aber um Funktionalitäten, die den Planungskontext zusätzlich
unterstützen. So können schnell und einfach Layerbeschreibungen, Featurebeschreibungen, individuelles Styling
und vieles mehr realisiert werden, Shape-Dateien, GeoTiff, Collada, GLTF & KMZ können mühelos integriert werden
und den Planungskontext so erheblich stärken.
Im Layer Editor stehen zur Bearbeitung des Layers und der darin enthaltenen Objekte/Features 3 Modi zur Verfügung:
- Erstellen
- Bearbeiten
- Einstellungen
Erstellen:
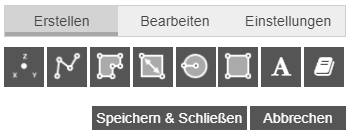 Zu Beginn kann durch einen Klick auf einen Button aus der oberen Reihe eine Geometrieform zum Zeichnen, oder der
Objektkatalog zum Platzieren von vormodellierten Objekten ausgewählt werden.
Zu Beginn kann durch einen Klick auf einen Button aus der oberen Reihe eine Geometrieform zum Zeichnen, oder der
Objektkatalog zum Platzieren von vormodellierten Objekten ausgewählt werden.
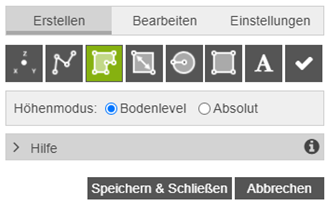 Sollte eine der Geometrieformen (und nicht der Objektkatalog) ausgewählt worden sein, muss anschließend
festgelegt werden, ob im Bodenlevel-Modus auf das Gelände, oder im Absolut-Modus auf ein bestehendes, bzw.
selbst gezeichnetes Gebäude gezeichnet werden soll.
Sollte eine der Geometrieformen (und nicht der Objektkatalog) ausgewählt worden sein, muss anschließend
festgelegt werden, ob im Bodenlevel-Modus auf das Gelände, oder im Absolut-Modus auf ein bestehendes, bzw.
selbst gezeichnetes Gebäude gezeichnet werden soll.
Standardmäßig wird auf dem Bodenlevel gezeichnet. Der
Absolut-Modus muss für jedes zu zeichnende Objekt neu ausgewählt werden. Zum Erstellen eines Zeichenobjektes
stehen dieselben Funktionen zur Verfügung, die auch im Zeichenmodus / Drawing Tool verwendet werden.
Eine Beschreibung der Funktionen finden Sie im Abschnitt für die
Zeichenwerkzeuge.
Objektkatalog:
Durch einen Klick auf das Symbol „Objektkatalog anzeigen“ wird dieser geöffnet.

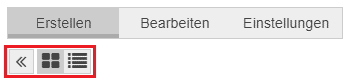 Im nächsten Schritt hat man die Möglichkeit, zwischen der Kachel- und der Listenansicht zu wechseln, oder zur
vorherigen Ansicht zurückzukehren.
Im nächsten Schritt hat man die Möglichkeit, zwischen der Kachel- und der Listenansicht zu wechseln, oder zur
vorherigen Ansicht zurückzukehren.
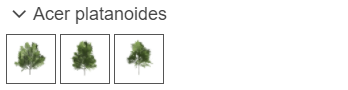 Der Objektkatalog bietet Modelle unterschiedlicher Bäume in drei verschiedenen Altersstufen (von links nach rechts: ausgewachsen, mittelalt, jung).
Wurde ein Modell im Katalog ausgewählt, kann es durch ein Linksklick in die Karte auf einen gewünschten Standort gesetzt werden.
Der Objektkatalog bietet Modelle unterschiedlicher Bäume in drei verschiedenen Altersstufen (von links nach rechts: ausgewachsen, mittelalt, jung).
Wurde ein Modell im Katalog ausgewählt, kann es durch ein Linksklick in die Karte auf einen gewünschten Standort gesetzt werden.
Bearbeiten:
Im Bearbeitungsmodus können entweder einzelne oder mehrere Features gleichzeitig ausgewählt werden. Letzteres ist möglich durch Halten der Taste "Strg" und Anklicken mehrerer Objekte nacheinander. Wurde die gewünschte Auswahl getroffen, ergeben sich folgende Bearbeitungsmöglichkeiten:
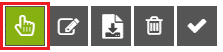 Erstellung eines Namens und einer Beschreibung für das/die ausgewählte/n Feature/s
Erstellung eines Namens und einer Beschreibung für das/die ausgewählte/n Feature/s
 Bearbeitung der Stützpunkte und Anwendung verschiedener Zeichen-Stile, sowie Anpassung der Koordinaten,
Ausrichtung, Neigung, Drehung und Skalierung eines ausgewählten Objektes
Bearbeitung der Stützpunkte und Anwendung verschiedener Zeichen-Stile, sowie Anpassung der Koordinaten,
Ausrichtung, Neigung, Drehung und Skalierung eines ausgewählten Objektes
 Die Skalierung kann entweder für alle drei Achsen einheitlich oder für jede Achse individuell durchgeführt
werden.
Die Skalierung kann entweder für alle drei Achsen einheitlich oder für jede Achse individuell durchgeführt
werden.
Achtung:
In diesem Auswahlmodus kann immer nur ein Feature ausgewählt werden!
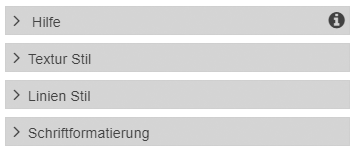 Auswahl verschiedener Gestaltungsmöglichkeiten.
Auswahl verschiedener Gestaltungsmöglichkeiten.
Auch unter Einstellungen verfügbar
(siehe nachfolgender Punkt)
Weitere Informationen zur Verwendung der Zeichen-Stile.
 Ausgewählte Objekte als json-Datei exportieren.
Ausgewählte Objekte als json-Datei exportieren.
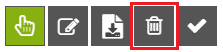 Ausgewählte Objekte löschen.
Ausgewählte Objekte löschen.
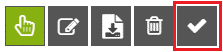 Objektbearbeitung abschließen.
Objektbearbeitung abschließen.
z-Index:
Der z-index definiert die Rendering-Reihenfolge eines Bildplanungsobjekts oder eines Feature-Store-Objekts innerhalb eines Planner-Projekts. Je nach vorgegebenem z-Index pro Objektebene kann der Anwender die Platzierungsreihenfolge der einzelnen Ebenen manuell festlegen.
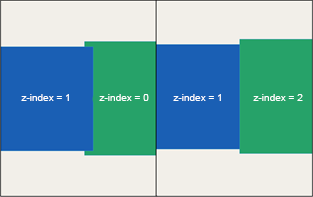 So wird beispielsweise eine Ebene mit einem höherwertigen z-Index immer über einer Ebene mit einem niedrigeren z-Index gerendert.
So wird beispielsweise eine Ebene mit einem höherwertigen z-Index immer über einer Ebene mit einem niedrigeren z-Index gerendert.
Verschiedene, aber nicht alle Vektor- und Rasterebenen unterstützen die z-Indexierung:
-
Unterstützte Zeichnungsobjekte (siehe auch Kapitel Zeichenwerkzeuge) sind:
Linie, Polygon, Bounding Box, Kreis, Rechteck und Text Label -
Unterstützte Vektorebenen sind:
.shp, .kml/.kmz, .json/.geojson -
Unterstützte Rasterebenen sind:
.png, .jpg/.jpeg, .tif/.tiff/.geotiff
Der z-Index kann im Planungswerkzeug eingestellt werden Projekt bearbeiten
Zeichnung erstellen (oder Objekt bearbeiten)
Einstellungen.
Standardmäßig hat jede neue Ebene einen z-Index von 0.
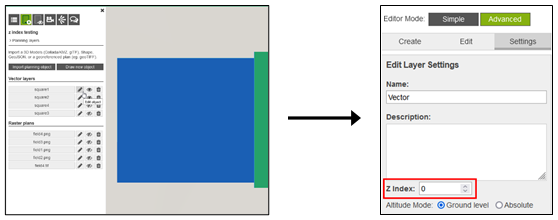
In der Praxis wird jede neu geladene Ebene eine zuvor importierte Ebene überlagern, bei gleichem z-Index. Um die Anzeigereihenfolge der importierten Ebenen mit dem Planungswerkzeug zu verändern, kann der Benutzer den z-Index im Bearbeitungsteil des jeweiligen Planungsprojektes ändern.
Der Benutzer kann den z-Index auch mit einer negativen Zahl einstellen. Dies funktioniert genauso wie bei positiven Zahlen, je niedriger die Zahl, desto niedriger die Platzierung. Bitte beachten Sie, dass bei der 2D-Kartenansicht Ebenen mit negativen z-Indices unterhalb der Basiskarte platziert werden. In der 3D-Kartenansicht hingegen kann aufgrund der für die 3D-Visualisierung verwendeten Schnittstelle (Cesium) eine Raster- oder Vektorebene mit einem z-Index kleiner als 0 nur über der Basiskarte platziert werden. Das Verhalten der Ebenen in den verschiedenen Kartenansichten ist nachfolgend verdeutlicht.
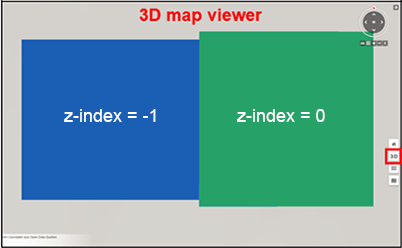
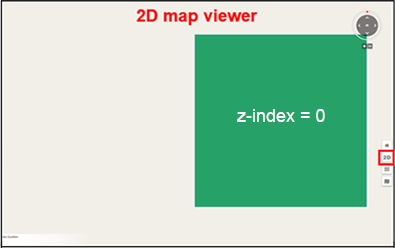
Bitte beachten Sie auch, dass die Reihenfolge der z-Indizes in der 3D-Kartenansicht nur innerhalb des gleichen Ebenentyps eingehalten werden kann. Das bedeutet, dass Rasterebenen immer von Vektorebenen überlagert werden, unabhängig von deren z-Index. Innerhalb desselben Ebenentyps wird der z-Index und damit die Platzierungsreihenfolge der Ebenen wie bereits erläutert eingehalten. In der 2D-Kartenansicht wird der z-Index hingegen auch zwischen Raster- und Vektorebenen berücksichtigt, so dass die Platzierungsreihenfolge zwischen allen Ebenentypen entsprechend ihrem z-Index chronologisch ist. Für ein besseres Verständnis sei auf die beiden folgenden Abbildungen verwiesen.
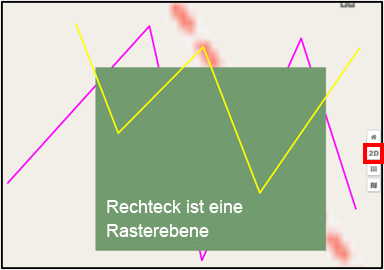
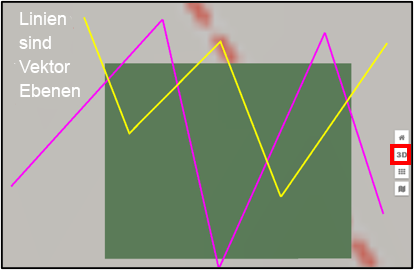
Einstellungen:
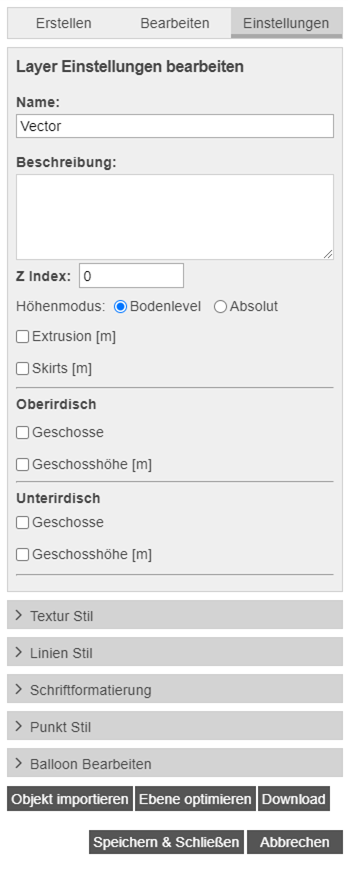 Unter diesem Menüpunkt können Einstellungen vorgenommen werden, die den gesamten Layer betreffen.
Unter diesem Menüpunkt können Einstellungen vorgenommen werden, die den gesamten Layer betreffen.
- Festlegung des Layernamen, Eingabe einer Beschreibung für den Layer
- Voreinstellung Höhenmodus für alle Features sowie deren Skirthöhe und Geschosshöhe
- Zeichen-Stile
- Mithilfe des Buttons "Feature importieren" können bereits abgespeicherte Vektordatensätze der Vektorebene hinzugefügt und darunter abgespeichert werden.
- Mit "Ebene optimieren" wird ein binärer Datensatz erzeugt, der die Performanz der Darstellung des Vektorlayers verbessert. Dies wird erst notwendig bei ~500 Objekten.
- Die Betätigung des Downloads lädt die komplette Vektorebene als GeoJSON Datei und damit alle darin enthaltene Planungen herunter.
Attribut Editor
![]() Der Attributeditor der VC Map erlaubt es Ihnen in Verbindung mit dem VC WFS-T die Attribute eines CityGML
Objektes zu editieren oder auch völlig neue Attribute zu definieren und mit Werten zu belegen. Dies funktioniert
sowohl auf Top-Level Ebene als auch auf Kind-Ebene. Somit können also beispielsweise die Hauptattribute eines
Gebäudes oder nur die der semantischen Flächen (z.B. Dach-, Wand- oder Grundflächen) editiert oder erweitert
werden. Die Änderungen werden direkt mittels des WFS-T in die Datenbank übertragen und sind danach auch
abfragbar, z.B. mit der 3D Objekt Abfrage.
Der Attributeditor der VC Map erlaubt es Ihnen in Verbindung mit dem VC WFS-T die Attribute eines CityGML
Objektes zu editieren oder auch völlig neue Attribute zu definieren und mit Werten zu belegen. Dies funktioniert
sowohl auf Top-Level Ebene als auch auf Kind-Ebene. Somit können also beispielsweise die Hauptattribute eines
Gebäudes oder nur die der semantischen Flächen (z.B. Dach-, Wand- oder Grundflächen) editiert oder erweitert
werden. Die Änderungen werden direkt mittels des WFS-T in die Datenbank übertragen und sind danach auch
abfragbar, z.B. mit der 3D Objekt Abfrage.
Funktion:
![]() Der Klick auf das Icon öffnet das Menü des Attributeditors und eine erste kleine Hilfe wird dem User angeboten.
Der Klick auf das Icon öffnet das Menü des Attributeditors und eine erste kleine Hilfe wird dem User angeboten.
![]() Durch Klicken auf das Icon "Objektauswahl" gelangt man in den Einzelselektionsmodus für CityGML-Objekte.
Durch Klicken auf das Icon "Objektauswahl" gelangt man in den Einzelselektionsmodus für CityGML-Objekte.
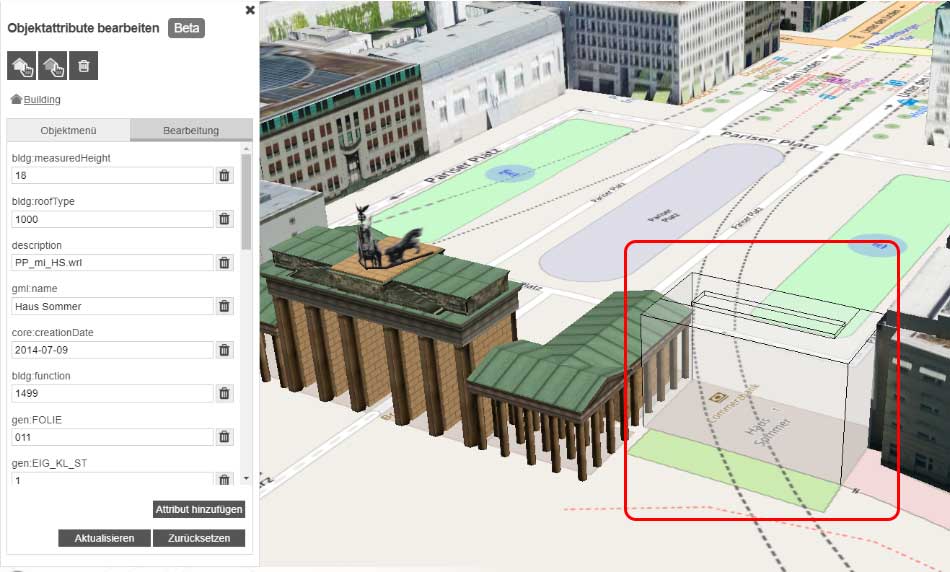 Ein Klick auf ein Gebäude in der Karte, wählt dieses nun für die Bearbeitung aus. Das Gebäude wird dann als
Drahtgittermodell in der Karte dargestellt und ist somit visuell von den anderen unterscheidbar. Parallel dazu
werden im Menü die Top-Level Attribute des Objektes dargestellt. Ein Klick in eines der dargestellten Textfenster
und die Änderung des darin enthaltenen Wertes, ändert den Wert des Attributes.
Ein Klick auf ein Gebäude in der Karte, wählt dieses nun für die Bearbeitung aus. Das Gebäude wird dann als
Drahtgittermodell in der Karte dargestellt und ist somit visuell von den anderen unterscheidbar. Parallel dazu
werden im Menü die Top-Level Attribute des Objektes dargestellt. Ein Klick in eines der dargestellten Textfenster
und die Änderung des darin enthaltenen Wertes, ändert den Wert des Attributes.
Parallel dazu werden im Menü die Top-Level Attribute des Objektes dargestellt. Ein Klick in eines der
dargestellten Textfenster und die Änderung des darin enthaltenen Wertes, ändert den Wert des Attributes.
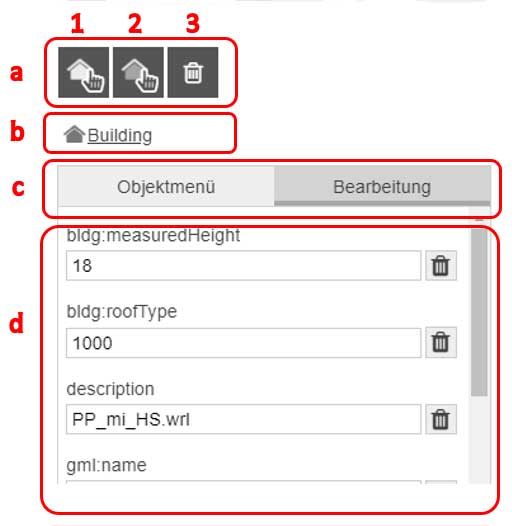
Das Menü gestaltet sich wie hier dargestellt.
Im Bereich (a) sind die Selektoren für die Objektauswahl aufgeführt.
- Auswahlwerkzeug für ein gesamtes CityGML Objekt
- das Teil-Auswahlwerkzeug zur Selektion von Kindelementen, wie Dach-, Wand- oder Grundflächen eines Gebäudes
- das Auswahl verwerfen – Werkzeug
Im Bereich (b) wird die aktuelle Ebene der Auswahl dargestellt (in diesem Beispiel "Building"). Ist ein Teil eines CityGML Objektes ausgewählt, wird dies z.B. wie folgt dargestellt "Building > RoofSurface". Die Attribute des gewählten Objektes werden dann im Bereich (d) zur Editierung bereitgestellt.
Der Bereich (c) erlaubt dem User zwischen dem Objektauswahlbereich und dem Editierbereich zu wechseln. Das Objektmenü listet, sofern vorhanden und modelliert, die einzelnen semantischen Bestandteile eines CityGML Objektes auf und ermöglicht dem User aus diesen auszuwählen. Die einzelnen Bestandteile werden dabei visuell in der Karte hervorgehoben.
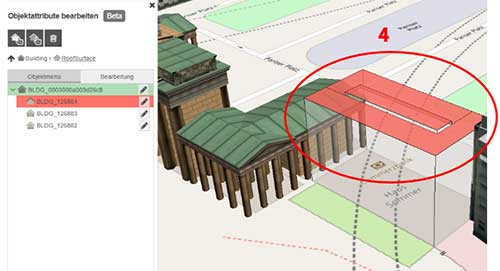
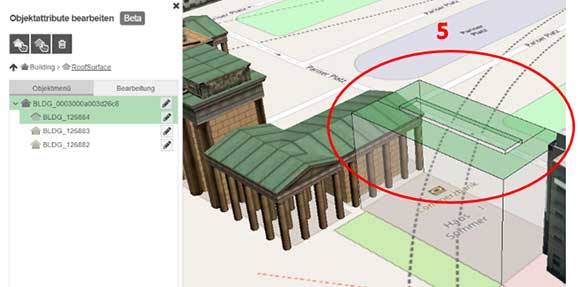
Bewegt man den Mauszeiger über einen Bestandteil, wird das entsprechende Objekt in der Karte rot eingefärbt, siehe (4). Das für die Editierung ausgewählte Element, siehe (5) und die entsprechenden Attribute im "Bearbeitung" Tab, siehe (d) werden dann grün visuell hervorgehoben.
Löschen eines Attributes, eines Eintrages oder
Verlassen der aktuellen Objektauswahl
![]() Objektselektor
Objektselektor
![]() Bestandteilselektor
Bestandteilselektor
Attribut hinzufügen Klick auf diesen Button öffnet das Menü "Attribut hinzufügen", siehe (6). Es wird ein leeres Dropdown-Menü geöffnet, in dem man sich aus vordefinierten Attributtypen den entsprechenden aussuchen kann. In (6) wird ein generisches Attributvom Typ "String" erzeugt, mit dem Namen "Test". Mit Click auf (+) wird das Attribut angelegt und in Schritt(7) kann anschließend das neu angelegte Attribut mit einem Wert belegt werden. Mit Klick auf "Attribut hinzufügen" kann der User auf der Ebene des ausgewählten Objekts ein weiteres Attribut anlegen.


Aktualisieren Klick auf den Button "Aktualisieren" sendet die Änderungen per WFS-T an die Datenbank und das Attribut wird dem Objekt / Bestandteil hinzugefügt.
Zurücksetzen Klick auf den Button "Zurücksetzen" verwirft alle Änderungen.
Clipping Werkzeug
![]() Das Clipping Werkzeug der VC Map ermöglicht den Einblick in das Innere eines 3D Objektes. Durch eine vertikale
oder horizontale Schnittebene wird z.B. ein Gebäude aufgeschnitten und die hinter der Ebene befindlichen Wände
ausgeblendet.
Das Clipping Werkzeug der VC Map ermöglicht den Einblick in das Innere eines 3D Objektes. Durch eine vertikale
oder horizontale Schnittebene wird z.B. ein Gebäude aufgeschnitten und die hinter der Ebene befindlichen Wände
ausgeblendet.
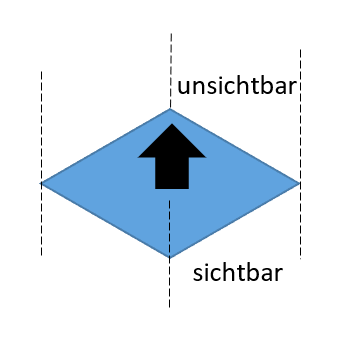 |
 |
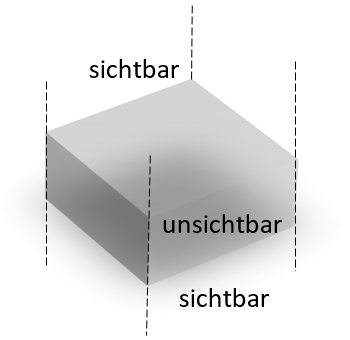 |
| Horizontal | Vertikal | Box modus |
 |
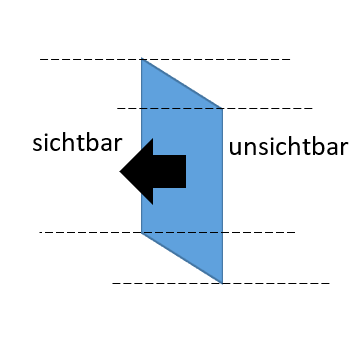 |
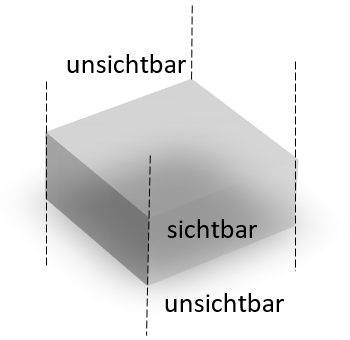 |
| Horizontal invertiert | Vertikal invertiert | Box modus invertiert |
Je nach Wahl der Ausrichtung werden die Objekte innerhalb des definierten Bereiches ausgeblendet, siehe Grafik oben.
Nach dem Einsetzen einer Ebene kann deren Größe, Position und Ausrichtung in Bezug auf das Gelände durch Drücken von Alt und Ziehen an den entsprechenden Stellen (weiße Kästchen / weißer Pfeil) des Schnittquaders frei und geometrisch verändert werden. Die erstellte Schnittebene lässt sich durch Klicken auf "Löschen" wieder entfernen.
In den Schnitteinstellungen lassen sich außerdem weitere Optionen zum Clippingvorgang festlegen:
- Unendlich, macht aus der Fläche eine Ebene, so dass alle Objekte geschnitten werden
- Globus, zeigt den Globus unterhalb des Geländes an
- Invertieren, vertauscht den sichtbaren mit dem nicht-sichtbaren Bereich
- Feature anzeigen, zeigt das aktuelle Clipping Objekt an
Zusätzlich zur Änderung der Funktionsweise der Schnittebene kann ein Benutzer die Ebene (n) auswählen, auf der der Schnitt bearbeitet werden soll. Zur Auswahl stehen nur Ebenen welche zur Zeit aktiv sind.
Bitte beachten Sie, dass eine Ebene nicht abgeschnitten werden kann, wenn das Splitten Werkzeug auf derselben Ebene aktiviert wurde.
Splitten Werkzeug
![]() Das Splitten Werkzeug der VC Map ermöglicht den Vergleich zwischen zwei verschiedenen- und frei wählbaren
Layern.
Das Splitten Werkzeug der VC Map ermöglicht den Vergleich zwischen zwei verschiedenen- und frei wählbaren
Layern.
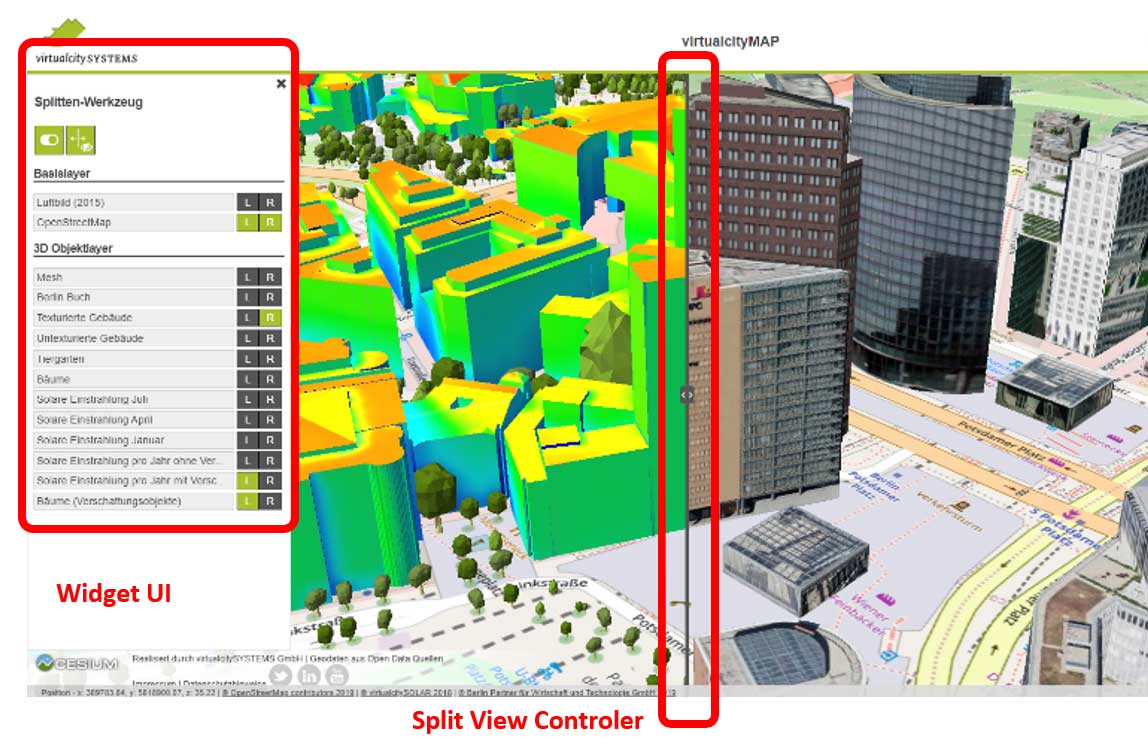
Funktion:
![]() Durch Klicken auf "Splitten Werkzeug aktivieren" bzw. "Splitten Werkzeug deaktivieren" lässt sich das Werkzeug
aktivieren und nach der Bearbeitung deaktivieren.
Durch Klicken auf "Splitten Werkzeug aktivieren" bzw. "Splitten Werkzeug deaktivieren" lässt sich das Werkzeug
aktivieren und nach der Bearbeitung deaktivieren.
Sowohl die verfügbaren "Basislayer" als auch die verschiedenen "3D Objektlayer" befinden sich in der Legende und lassen sich durch einen Klick auf "L" oder "R" auf der entsprechenden linken oder rechten Seite einblenden.
Zwischen beiden Ansichten befindet sich ein vertikaler Split-Balken (Split View Controler), der sich verschieben lässt, um beispielsweise ein Objekt besser inspizieren zu können.
![]() Durch Klicken auf den Button "Split View Controler ausblenden" lässt sich ein nahtloser Übergang zwischen
beiden Ansichten herstellen.
Durch Klicken auf den Button "Split View Controler ausblenden" lässt sich ein nahtloser Übergang zwischen
beiden Ansichten herstellen.
Bitte beachten Sie, dass es zu Einschränkungen der Funktionalität kommen kann, wenn das Clipping Werkzeug zuvor auf derselben Ebene aktiviert wurde.
Schrägluftbildmehrfachansicht
![]() Der Klick auf den Button "Schrägluftbildmehrfachansicht" aktiviert für die aktuelle Ansicht die Schrägluftbilder:
Der Klick auf den Button "Schrägluftbildmehrfachansicht" aktiviert für die aktuelle Ansicht die Schrägluftbilder:
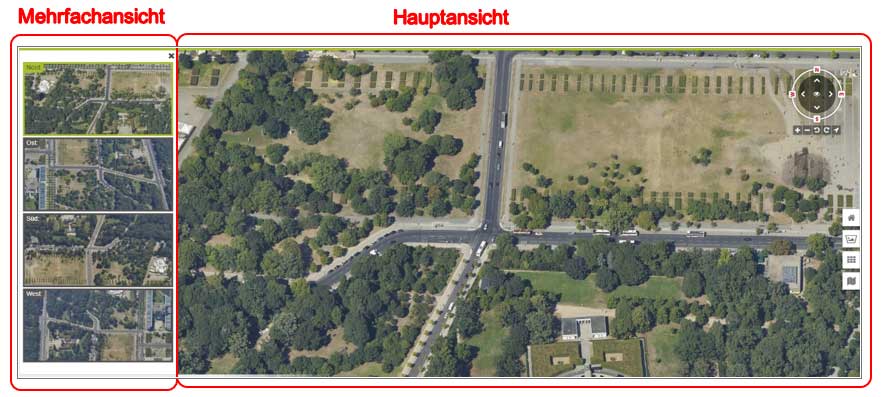
Diese Funktion ermöglicht dem Nutzer neben der Betrachtung und Navigation im 3D, 2D und Oblique Modus die parallele Ansicht der Schrägluftbilder aller Himmelsrichtungen am Standort. Dabei wird auf dem Hauptbildschirm der gerade aktive Modus (3D, 2D oder Oblique) und links die entsprechenden Schrägluftbilder angezeigt. Im Oblique Modus befindet sich eine der vier Himmelsrichtungen auf dem Hauptbildschirm, welche links in der Mehrfachansicht farblich hervorgehoben ist.

Bei Bewegung sowie Zoom im Hauptbildschirm ändern sich parallel die anderen Ansichten in der Mehrfachansicht. Das Umschalten des auf dem Hauptbildschirm aktiven Bildes wird durch den Klick auf die Himmelsrichtung, über die Pfeiltasten in der Navigationsrose und über den Klick auf die im linken Seitenrand angezeigten Bilder vorgenommen. Mit dem Klick auf das Kreuz im Multiview schließt sich dieser.
Sichtbarkeitsanalyse
![]() Die Sichtbarkeitsanalyse erlaubt dem Nutzer, die Sichtbarkeit von einem bestimmten Ort im 3D Raum zu
visualisieren. Dabei werden Objekte, die im Sichtfeld des Betrachters liegen ausgeleuchtet und Objekte, die
nicht gesehen werden können, werden verschattet. Es werden zwei verschiedene Modi angeboten.
Die Sichtbarkeitsanalyse erlaubt dem Nutzer, die Sichtbarkeit von einem bestimmten Ort im 3D Raum zu
visualisieren. Dabei werden Objekte, die im Sichtfeld des Betrachters liegen ausgeleuchtet und Objekte, die
nicht gesehen werden können, werden verschattet. Es werden zwei verschiedene Modi angeboten.
Der gerichtete Modus lässt den Nutzer den Betrachterstandpunkt und die Blickrichtung bestimmen, während im 360°
Modus im Anschluss an die Standpunktwahl eine 360° Analyse um den Standpunkt erstellt wird.
![]() Ein / Ausschalten der Sichtbarkeitsanalyse
Ein / Ausschalten der Sichtbarkeitsanalyse
![]() Erstellen einer neuen Sichtbarkeitsanalyse. Mit Klick in die Karte wird die Position des Analyseursprungs
festgelegt. Dann muss – je nach Modus - die Blickrichtung durch einen zweiten Klick festgelegt werden.
Erstellen einer neuen Sichtbarkeitsanalyse. Mit Klick in die Karte wird die Position des Analyseursprungs
festgelegt. Dann muss – je nach Modus - die Blickrichtung durch einen zweiten Klick festgelegt werden.
![]() Zum Viewpoint springen (nur im gerichteten Modus), nimmt die Position des Betrachters ein und stellt die
Analyse aus dessen Blickwinkel dar
Zum Viewpoint springen (nur im gerichteten Modus), nimmt die Position des Betrachters ein und stellt die
Analyse aus dessen Blickwinkel dar
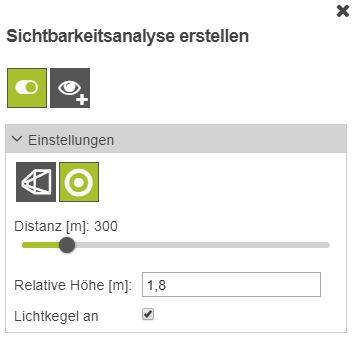
360° Modus
Hier kann der Nutzer die 360° Analyse anpassen. Einstellmöglichkeiten sind:
- Distanz [m] = Verändern der Analysedistanz (Sichtweite).
- Relative Höhe [m] = Höhe über dem Gelände. Standardmäßig sind 1,80 m (Mensch) eingestellt.
- Lichtkegel an = Anzeige der Position des Beleuchtungsobjektes in der 3D Szene.
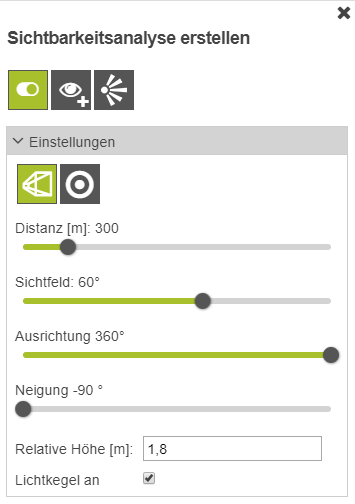
Gerichteter Modus
Hier kann der Nutzer die gerichtete Analyse anpassen. Einstellmöglichkeiten sind:
- Distanz [m] = Verändern der Analysedistanz (Sichtweite).
- Sichtfeld = Anpassen des Sichtfeldes, um beispielsweise ein Augenpaar oder ein Kameraobjektiv mit unterschiedlichen Brennweiten zu simulieren.
- Ausrichtung = Verändern der Hauptanalyserichtung in der Horizontalebene, der Wert ist von 0 – 360° einstellbar.
- Neigung = Verändern der Neigung der Hauptanalyserichtung in der Vertikalebene, der Wert ist von -90° - 90° einstellbar.
- Relative Höhe [m] = Höhe über dem Gelände. Standardmäßig sind 1,80 m (Mensch) eingestellt.
- Lichtkegel an = Anzeige der Position des Beleuchtungsobjektes in der 3D Szene.
Kamera Flüge erstellen
Mit diesem Werkzeug besteht die Möglichkeit, virtuelle Rundflüge zu erstellen, diese in der Anwendung abzuspielen, oder als GeoJSON zu exportieren.
![]() Die Einstellungen zur Flugerstellung können über die Schaltfläche mit dem Kamerasymbol aktiviert werden, welches
in der Werkzeugauswahl zu finden ist. Nun öffnet sich links das Fenster "Virtuellen Rundflug erstellen",
in dem ein neuer Rundflug erstellt - oder ein bereits exportierter Flug wieder importiert werden kann.
Die Einstellungen zur Flugerstellung können über die Schaltfläche mit dem Kamerasymbol aktiviert werden, welches
in der Werkzeugauswahl zu finden ist. Nun öffnet sich links das Fenster "Virtuellen Rundflug erstellen",
in dem ein neuer Rundflug erstellt - oder ein bereits exportierter Flug wieder importiert werden kann.
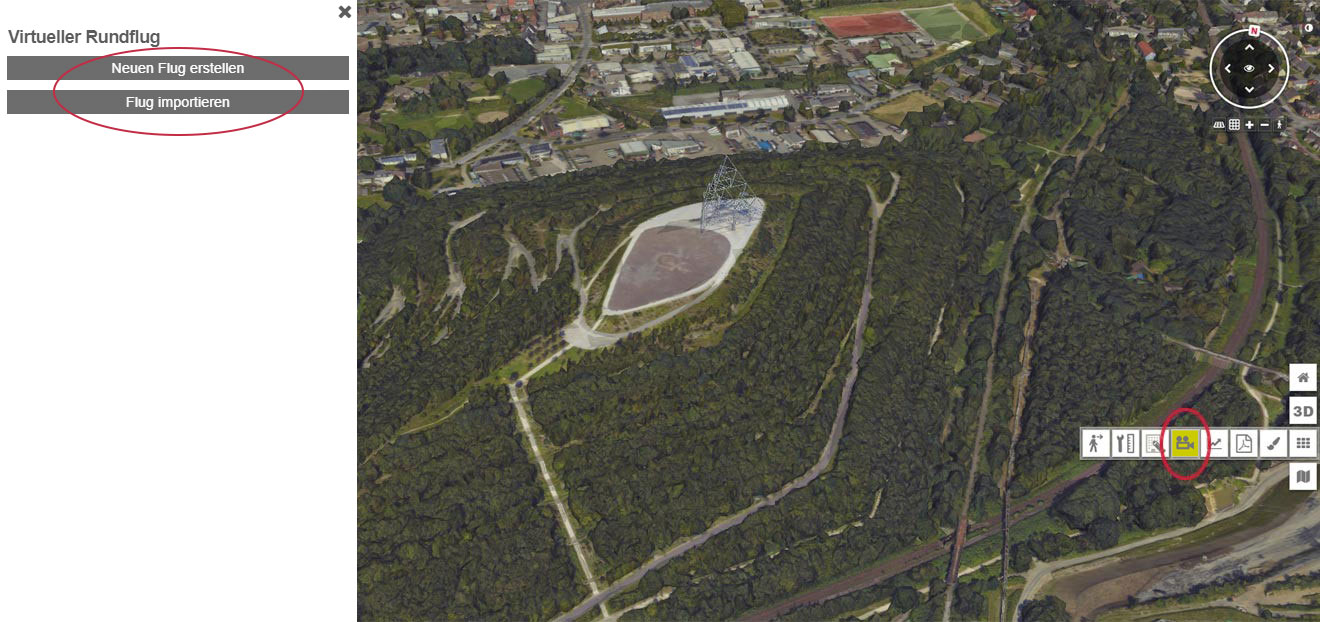
Einen neuen Flug erstellen
Über die beiden Ausklappmenüs, "Einstellungen" und "Flugbahn festlegen" können Sie Ihren Flug bearbeiten.
 Einstellungen
Einstellungen
Hier können Sie …
- einen Namen für Ihren Rundflug vergeben
- die Interpolationsart einstellen
- eine Zirkuläre Flugbahn aktivieren
- die Gesamtflugzeit festlegen
- Flugbahnen aus- und einblenden
Interpolation:
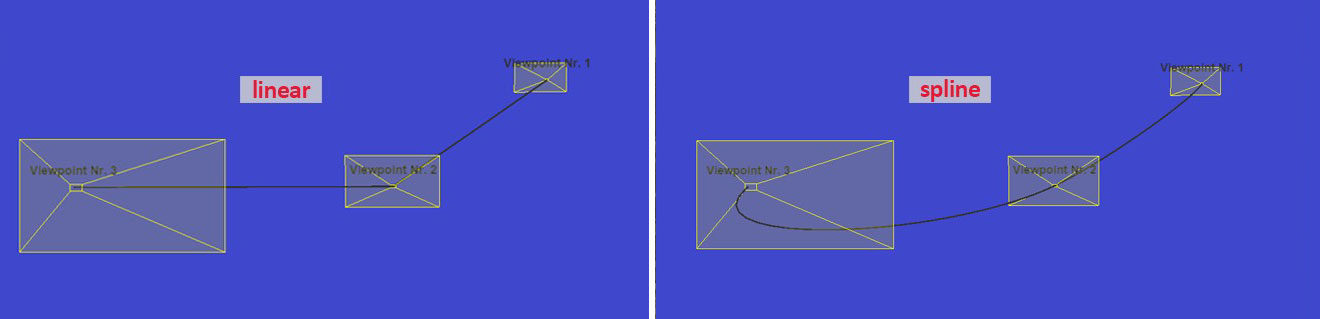
linear:
Stellt die festgelegte Flugbahn als gerade Linie dar.
spline:
Stellt die festgelegte Flugbahn als Kurve dar. Dazu müssen mindestens 3 Wegpunkte festgelegt werden, die nicht
auf einer Linie liegen.
TIP: Um zwischen den Einstellungen linear und spline vergleichen zu können, betrachten Sie Ihre festgelegte Flugbahn aus entsprechender Höhe und schalten zwischen den beiden Einstellungen um. Während des Abspielens des Fluges kann zwischen den Interpolations-Einstellungen gewechselt werden.
Zirkuläre Flugbahn:
Diese Funktion erstellt automatisch eine Fluglinie vom letzten zum ersten Wegpunkt, so dass der Flug zirkulär
abgespielt werden kann.

Flugzeit:
Hier können Sie eine Gesamtzeit für den Flug in Sekunden festlegen. Dies hat Auswirkungen auf die Laufzeit
zwischen den einzelnen Wegpunkten.
Flugbahnen aus- und einblenden:
Durch das Aktivieren dieser Checkbox werden die gelben Markierungen für die gesetzten Wegpunkte und die
Flugbahnen ein- und ausgeblendet. Dies funktioniert auch während der Flug abgespielt wird.
Flugbahn festlegen
Über das Ausklappmenü "Zum Viewpoint springen …" gelangt man direkt zu einem voreingestellten Wegpunkt und kann
diesen über die Schaltfläche "Neuen Wegpunkt erstellen" als solchen festlegen. Um einen eigenen Wegpunkt zu
definieren, gehen Sie einfach im Kartenfenster zu der gewünschten Ansicht und klicken anschießend auf "Neuen
Wegpunkt erstellen". Unbegrenzt viele Wegpunkte können gesetzt werden.
Ein gesetzter Wegpunkt wird Ihnen durch eine gelbe Markierung angezeigt. Beim ersten Setzen eines Wegpunkts wird
das ganze Fenster transparent gelb eingefärbt. Dies stellt die Kameraansicht Ihres Wegpunkts dar. Sobald aus der
eingestellten Ansicht ein wenig herausgezoomt wird, kann der komplette Umriss der Kameraansicht des Wegpunkts
erkannt werden.
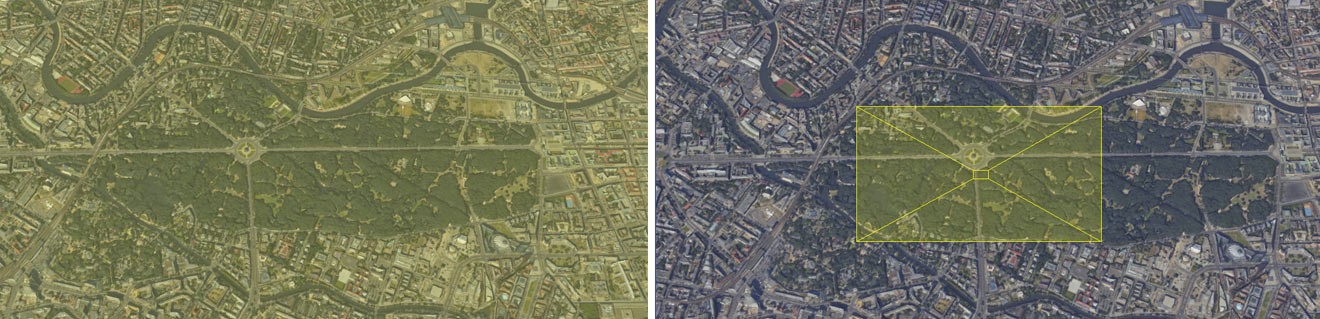
Um wieder zur Kameraansicht des Wegpunkts zu gelangen, kann einfach auf die zum Wegpunkt gehörige Schaltfläche
geklickt werden.
Über das Plus-Icon kann leicht zwischen zwei Wegpunkten ein Neuer hinzugefügt werden.
Bearbeiten von Wegpunkten
Über das Icon mit dem Bleistift neben dem Wegpunkt wird der Editiermodus geöffnet. Hier kann man den Wegpunkten
gesonderte Namen geben oder eine Feinjustierung der Ansicht vornehmen.

Mit einem Klick auf das Fußgängersymbol öffnet sich oben rechts im Kartenfenster unter der Navigationsrose eine
Auswahl mit Möglichkeiten zur Feinjustierung. Über die Schaltflächen mit dem Winkelsymbol lässt sich der
Blickwinkel erweitern bzw. verkleinern und über die Pfeilsymbole kann die Höhe der Ansicht verändert werden.
Diese kann auch direkt über das darunterliegende Eingabefenster festlegt werden.

Nachdem die Auswahl getroffen wurde, kann diese mit einem Klick auf das Symbol mit dem Häkchen bestätigt bzw.
mit einem Klick auf das Kreuz wieder verworfen werden. So wird auch die Eingabe eines Namens bestätigt bzw.
verworfen.
Ein Klick auf die Schaltfläche mit dem Papierkorb löscht den entsprechenden Wegpunkt.
Exportieren und Speichern
Die erstellten Flüge können als GeoJSON exportiert und anschließend jederzeit wieder importiert werden.
Wird der Flug über die entsprechende Schaltfläche gespeichert, wird dieser nur temporär für diese Session bereitgestellt. Sobald die Anwendung neu geladen oder der Flug geschlossen wird, steht dieser nicht mehr zur Verfügung!
Die erstellten Flüge werden auf der Startansicht aufgelistet. Ein Klick auf die entsprechende Schaltfläche öffnet die Abspielleiste. Auch hier besteht die Möglichkeit, den Flug wieder zu editieren oder zu löschen.
Wird die Schaltfläche "Abbrechen" betätigt, wird noch einmal darauf hingewiesen, dass der Flug damit ungültig, also nicht gespeichert wird, dies muss noch einmal bestätigt werden. Auch hier kann der Vorgang noch einmal abgebrochen werden. Durch eine Bestätigung mit "OK" kommen Sie auf die Startansicht "Virtuellen Rundflug erstellen". Hier stehen die in dieser Session bereits gespeicherten Flüge bereit.
Flug importieren
Über die Schaltfläche "Flug importieren" kann die zuvor exportierte Json-Datei wieder importiert werden und der
Flug steht direkt zum Abspielen oder zur weiteren Bearbeitung zur Verfügung.
Messwerkzeug allgemein
![]() Das Messwerkzeug ermöglicht das Messen direkt in der VC Map. Es kann durch einen Klick auf das abgebildete
Symbol in der Werkzeug-Auswahl aktiviert werden.
Das Messwerkzeug ermöglicht das Messen direkt in der VC Map. Es kann durch einen Klick auf das abgebildete
Symbol in der Werkzeug-Auswahl aktiviert werden.
Alle Optionen des Messwerkzeugs liefern als Ergebnis den Messwert bezogen auf das lokale Koordinatensystem der Karte, unabhängig von dem im Viewer verwendeten globalen Koordinatensystem. Das Messwerkzeug kann in den Karten Schrägluftbilder, 2D und 3D zur Verfügung gestellt werden. Die Optionen variieren je nach Karte in der das Messwerkzeug verwendet wird.
Messobjekte bzw. die Koordinaten der Messobjekte (Punkt, Linie, Polygon) werden entsprechend der verwendeten Karte (Schrägluftbilder, 2D, 3D) in das lokale Koordinatensystem der Anwendung projiziert und der Messwert entsprechend dieses Koordinatensystems ausgegeben.
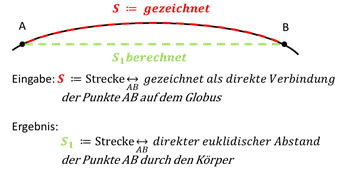
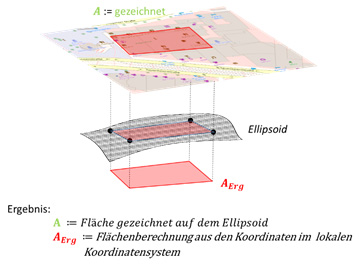
Messungen können durch Doppelklick am Endpunkt oder durch das Klicken des "Messung beenden"-Buttons abgeschlossen werden.
In allen Messmodi bleiben die durchgeführten Messungen und die zugehörigen Geometrieobjekte erhalten, auch
bei Wahl eines neuen Messmodus.
Alle Messungen und die zugehörigen Messgeometrien können durch Klick auf den Papierkorb aus der Ansicht entfernt bzw. gelöscht werden. Einzelobjekte können durch Mausklick auf die Messgeometrie selektiert und mit "Entf" einzeln aus der Ansicht gelöscht werden. Gelöschte Objekte können nicht wiederhergestellt werden!
Selektion einer Messgeometrie: Mausklick linke Maustaste auf die entsprechende Geometrie / Messung
Deselektion einer Messgeometrie: Mausklick linke Maustaste irgendwo in die Karte
Editieren einer Messgeometrie: Selektion der Messgeometrie und dann:
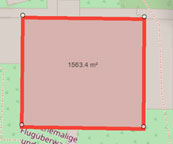
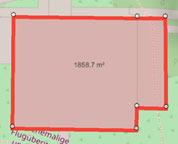
Hinzufügen eines neuen Stützpunktes:
Klick auf die entsprechende Geometrie legt einen neuen Stützpunkt auf der Geometrie an.
Verschieben eines Stützpunktes in alle Richtungen:
Im 2D und 3D Flächen-Messmodus - "STRG + ALT" + Ziehen mit linker Maustaste an gewünschte Stelle.
Im 3D Flächen-Messmodus unter Linux - "SUPER + ALT".
Vertikales Verschieben eines Stützpunktes:
Im 3D Flächen-Messmodus - Linksklick in das Messfeld und mit "STRG" + Ziehen des Messpunktes mit linker
Maustaste auf gewünschte Höhe.
Entfernen eines Stützpunktes:
Im 2D und 3D Flächen-Messmodus - "Shift" + Klick auf den Stützpunkt
(Wichtig die Messung muss vorher beendet sein!).
Schrägluftbildkarte
Messwerkzeug in der Schrägluftbildkarte
In der Schrägluftbildkarte stehen die folgenden Messwerkzeuge zur Verfügung:
- Horizontale Streckenmessung
- Vertikale Streckenmessung
In der Schrägluftbildkarte wird für die vertikale Streckenmessung ein Geländemodell vorausgesetzt, steht dies nicht zur Verfügung können angegebene Messungen nur als Schätzwerte interpretiert werden.
Alle ausgegebenen Messwerte beziehen sich auf das lokale Koordinatensystem der Anwendung.
Messwerkzeug in der 2D Karte
In der 2D Karte stehen die folgenden Messwerkzeuge zur Verfügung:
- Horizontale Streckenmessung
- Flächenmessung
Mehrfachmessungen sind möglich und die Messwerte nebst der Messgeometrie bleiben erhalten.
Folgende Messmodi stehen für die horizontale Streckenmessung zur Verfügung:
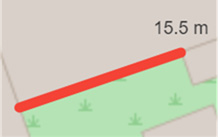
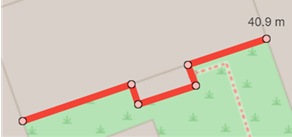
Die Streckenmessung folgt dem Prinzip der euklidischen Distanz zweier Punkte in der Ebene oder im Raum und ist die zum Beispiel mit einem Lineal gemessene Länge einer Strecke, die diese zwei Punkte verbindet. Im zweidimensionalen Raum oder im dreidimensionalen euklidischen Raum ist der Abstand, die Entfernung oder die Distanz zweier Punkte die Länge der kürzesten Verbindung dieser Punkte. Im euklidischen Raum ist dies die Länge der geradlinigen Strecke zwischen den beiden Punkten. Der Abstand zweier geometrischer Objekte ist demnach die Länge der kürzesten Verbindungslinie der beiden Objekte, also der Abstand der beiden einander nächstliegenden Punkte.
Folgende Messmodi stehen für die 2D Flächenmessung zur Verfügung:
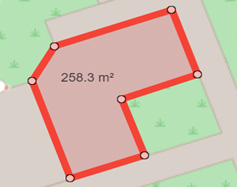
Umfang: 72.4m
Das Ergebnis der Flächenbestimmung in 2D liefert die Fläche und den Umfang des gezeichneten Objektes bezogen auf das lokale Koordinatensystem der Karte (hier: EPSG: 25833)
Messwerkzeug in der 3D Karte
Das Messwerkzeug der 3D-Karte umfasst die Messwerkzeuge der 2D Karte und erweitert diese um 3D Messwerkzeuge, die es ermöglichen 3D Objekte zu messen.
2D Messung
3D Messung
2D Messwerkzeuge in der 3D Karte
Es gilt die Beschreibung von "Messwerkzeug in der 2D Karte", wobei zu beachten ist, dass in der 3D Karte die 2D Messungen immer dem Gelände folgen, jedoch das Ergebnis IMMER auf das lokale Koordinatensystem der Anwendung bezogen ist.
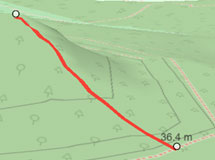

3D Messwerkzeuge in der 3D Karte
Die Messwerkzeuge in 3D werden um die Höhenmessung erweitert und erlauben es direkt 3D Objekte in die Messung einzubeziehen bzw. diese auch direkt zu messen.
Folgende Messmodi sind mit den 3D Messwerkzeugen möglich:
Streckenmessung in 3D:
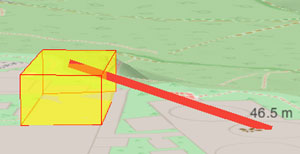
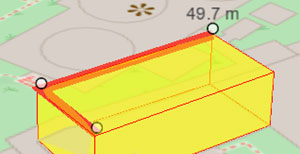
Flächenmessung in 3D:
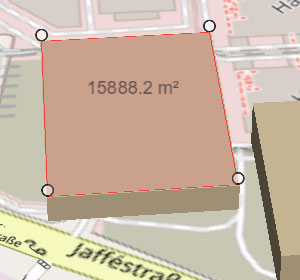
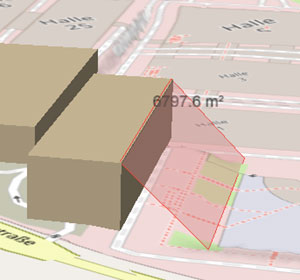
Höhenmessung 3D:
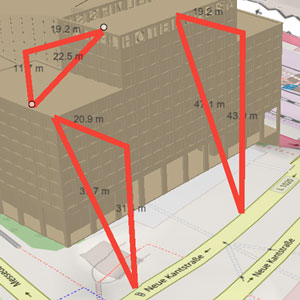
Höhenprofil
Das Höhenprofilwerkzeug ermöglicht es dem Nutzer einen Querschnitt inklusive Höheninformationen zwischen zwei Punkten in der 3D-Karte anzufertigen.
Das Höhenprofil wird mit Klick auf den Button Neues Profil erstellt. Dabei kann die Auflösung und damit die Präzision des Höhenprofils angepasst werden. Bitte beachten, dass je niedriger die Auflösung ist, desto länger die Berechnungszeit des Profils. Bei zu geringer Auflösung auf zu großer Ausdehnung kommt es zur Fehlermeldung.
Unter dem Auswahlpunkt "Bezugsoberfläche" lässt sich auswählen, ob die 3D-Elemente mit in das Höhenprofil einbezogen - oder lediglich das Gelände berücksichtigt werden soll. Die Einstellungsmöglichkeiten lassen sich auch nach Erstellung des Profils anpassen.
Durch zwei separate Klicks kann der Start- und Endpunkt des Höhenprofils definiert und im Anschluss berechnet werden.
Das Profil kann nachträglich verschoben werden, indem die grüne Linie in der Karte selektiert wird und mit einem weiteren Klick auf das runde Symbol verschoben werden kann.
Achtung: Zwar wird die grüne Linie passgenau auf die 3D-Inhalte gesetzt, Überhänge können dennoch nicht in dem Höhenprofil berücksichtigt werden.
In dem ausgegebenen Höhenprofil können detaillierte Messungen angefertigt werden, indem zwei Punkte, zwischen denen die Messung erfolgen soll, ausgewählt werden:
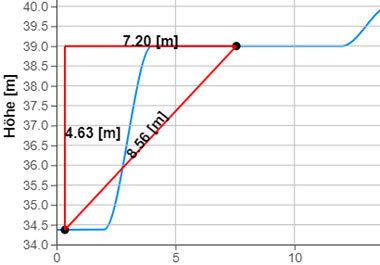
Durchgeführte Messungen können durch die Auswahl zwei anderer Punkte ersetzt oder durch den Button Messung löschen entfernt werden.
Zudem kann das ausgegebene Höhenprofil inklusive durchgeführter Messungen mit der Betätigung des Download Buttons als Bild gespeichert werden.
Erweiterter Fußgängermodus
Der erweiterte Fußgängermodus ermöglicht es dem Nutzer eine Sichtanalyse zwischen zwei frei wählbaren Punkten zu definieren. Dafür wird, nach der Aktivierung des Modus in der Werkzeugauswahl, durch den ersten Klick auf die Karte die Ausgangsposition festgelegt und durch einen zweiten Klick die Sichtrichtung. Durch diese Funktion kann der Nutzer nachvollziehen, welche Objekte er von einem bestimmten Standpunkt aus sehen kann.
Verlassen werden kann der Modus durch Deaktivierung des Symbols in der Werkzeugauswahl oder im Menü unterhalb der Navigationsrose.
Transparentes Gelände
![]() Der Transparentes Gelände Modus ermöglicht es dem Nutzer Untergrundinformationen sichtbar zu machen, indem die
Geländetextur (Orthophoto, WM(T)S etc.) transparent gestellt werden.
Der Nutzer definiert dabei selbst, in welcher Intensität und in welcher räumlichen Ausprägung die Transparenz Anwendung findet.
Der Transparentes Gelände Modus ermöglicht es dem Nutzer Untergrundinformationen sichtbar zu machen, indem die
Geländetextur (Orthophoto, WM(T)S etc.) transparent gestellt werden.
Der Nutzer definiert dabei selbst, in welcher Intensität und in welcher räumlichen Ausprägung die Transparenz Anwendung findet.
Bei der Einstellung der räumlichen Ausprägung gibt es folgende drei Möglichkeiten:
1. Die gesamte Geländetextur ist global gleichbleibend transparent:

2. Eine durch den Nutzer festgelegte BoundingBox des transparenten Ausschnitts wird definiert:

3. Oder sich die Intensität der Transparenz in Abhängigkeit zum Geländemodell verändert.

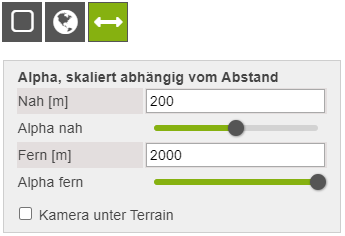
Bei Letzterem (Abb. 3) definiert der Nutzer selbst ab welchem Abstand die durch den Regler festgelegte Transparenz aktiv wird.
Beispiel:
Hier sieht man die Standardeinstellungen in welchen es einen „nahen“ und einen „fernen“ Modus gibt. Der nahe
Modus wird in seiner Transparenzintensität komplett aktiv, wenn man unter 200 Meter navigiert. Der ferne Modus
wird in seiner Transparenzintensität komplett aktiv, wenn man über 2000 Meter navigiert. Zwischen 200 und 2000
Metern wird die Transparenz interpoliert, sodass in diesem Beispiel genau die mittlere Transparenzintensität
beider Werte bei einem Abstand zum Gelände von 900 Metern erreicht wird.
Geländeschnitt Werkzeug
![]() Das Geländeschnitt Werkzeug ermöglicht es dem Nutzer in der 3D-Ansicht einen Blick unter das Gelände zu
werfen. Um Elemente unter der Oberfläche für den Nutzer sichtbar zu machen, wird das entsprechende Werkzeug
ausgewählt und die Box mit einem Klick auf die gewünschte Stelle positioniert. Mit einem weiteren Klick kann die
Position des quadratischen Körpers erneut verschoben werden.
Das Geländeschnitt Werkzeug ermöglicht es dem Nutzer in der 3D-Ansicht einen Blick unter das Gelände zu
werfen. Um Elemente unter der Oberfläche für den Nutzer sichtbar zu machen, wird das entsprechende Werkzeug
ausgewählt und die Box mit einem Klick auf die gewünschte Stelle positioniert. Mit einem weiteren Klick kann die
Position des quadratischen Körpers erneut verschoben werden.
Filter & Effekte
Die Möglichkeit Filter und Effekte auf die VC Map im 3D-Modus anzuwenden wird unter "Einstellungen"
bereitgestellt.
Die acht verschiedenen Filtermodi können einzeln aktiviert oder zusammen mit anderen
Effekten kombiniert werden.
Anpassungen der Grundeinstellungen der Filter können direkt neben dem entsprechenden Filter mit dem Button vorgenommen werden.
Zur Deaktivierung dieser Funktion bitte erneut auf den Filter klicken.
Navigieren in der Anwendung
Sowohl in der 2D- als auch in der 3D-Ansicht kann mit der Maus oder wahlweise mit der Tastatur durch die Karte navigiert werden.
2D-Karte
| ... mit der Maus | ... mit der Tastatur | |
|---|---|---|
| Karte verschieben | Linke Maustaste drücken und Karte ziehen | Über die Pfeiltasten entsprechende Richtung auswählen |
| Ansicht vergrößern / verkleinern | Durch Drehen des Mausrads wird aus der Kartenansicht herein- bzw. herausgezoomt | Drücken der Plus- bzw. Minus-Taste |
3D-Karte
| ... mit der Maus | ... mit der Tastatur | |
|---|---|---|
| Karte verschieben | Linke Maustaste drücken und Karte ziehen | Über die Pfeiltasten entsprechende Richtung auswählen |
| Ansicht kippen | Mit gedrücktem Mausrad die Maus gleichzeitig nach oben bzw. unten bewegen | Bild-Auf- und Bild-Ab-Taste drücken |
| Ansicht drehen | Mit gedrücktem Mausrad die Maus gleichzeitig nach rechts bzw. links bewegen | Drücken der Pos1-Taste bzw. Ende-Taste |
| Ansicht vergrößern / verkleinern | Durch Drehen des Mausrads wird aus der Kartenansicht herein- herausgezoomt | Drücken der Plus- bzw. Minus-Taste |

Problembehebung
Falls die 3D Karte in Ihrem Browser nicht lädt oder sehr langsam läuft: Mögliche Ursachen
Fehlende Hardwarebeschleunigung
Die Hardwarebeschleunigung Ihrer Grafikkarte wird nicht unterstützt – Das bedeutet, dass der Webbrowser auf Software-Rendering umgeschaltet hat, somit ist eine performante Darstellung von 3D-Daten rein technisch nicht möglich. Lösungsvorschlag: Über die Webseite webglreport.com können Sie die aktuelle Browsereinstellung bezüglich Hardware- oder Software-Rendering testen.
Software-Rendering ist aktiv = 3D-Karte kann mit Ihrem Browser nicht verwendet werden.
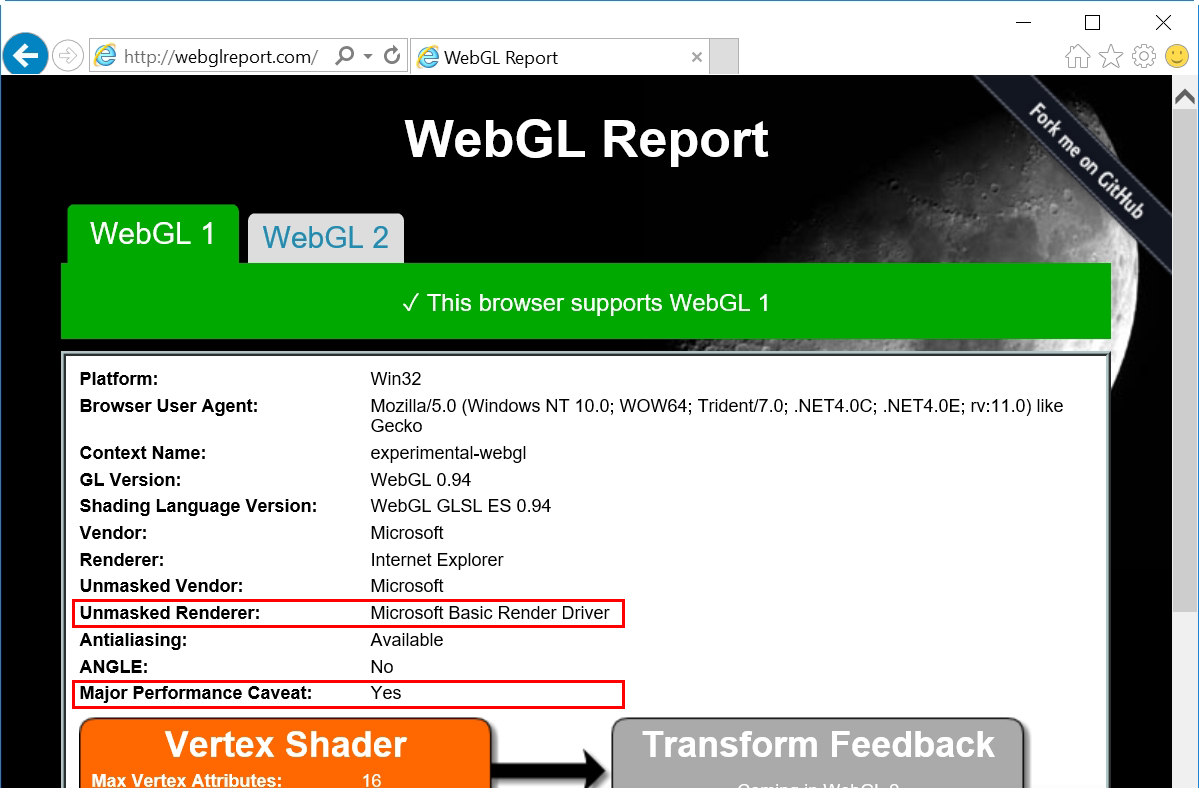
Hardware-Rendering ist aktiv = 3D-Karte kann mit Ihrem Browser verwendet werden
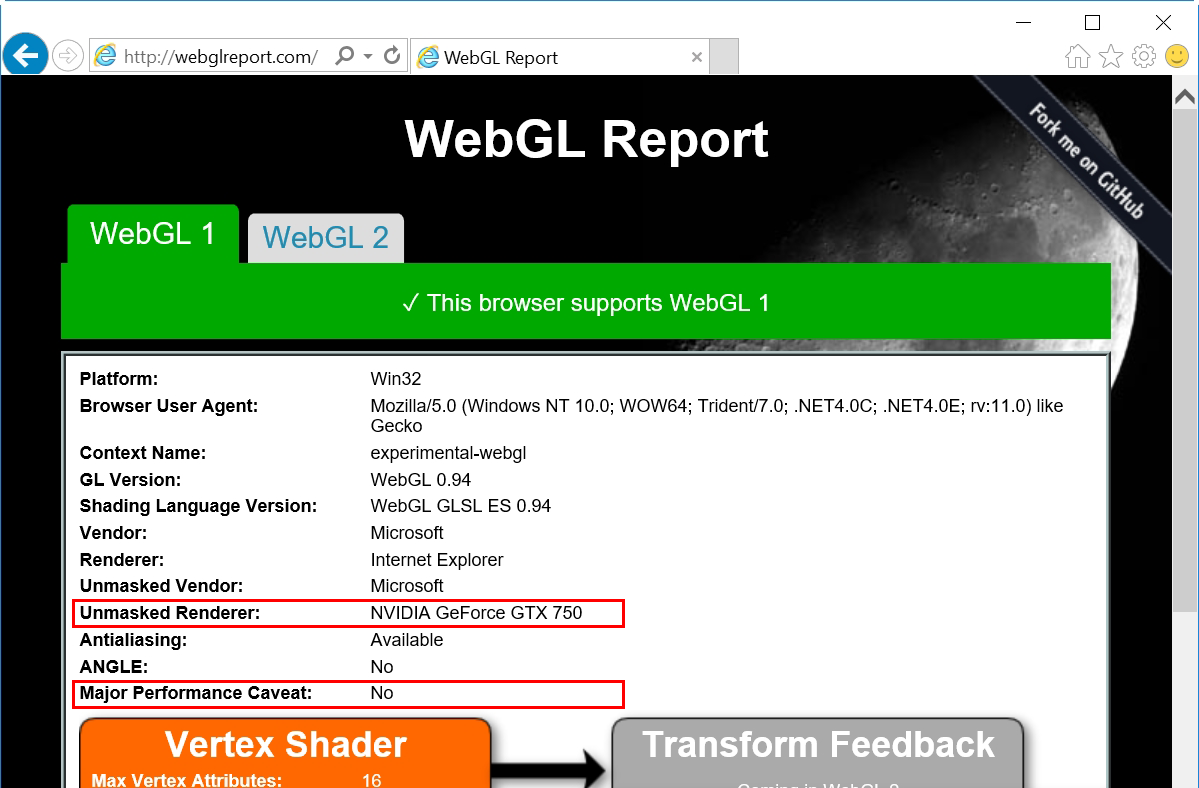
Grafiktreiber ist veraltet
Lösungsvorschlag: Bitte aktualisieren Ihren Grafiktreiber und prüfen, ob die Hardwareunterstützung aktiviert ist.
Beispiel aus dem Internet Explorer 11: Einstellungen >> Internetoptionen >> Erweitert >> Software-Rendering anstelle von GPU-Rendering verwenden. Ein Neustart des Browsers ist erforderlich.

Ihr Browser unterstützt kein WebGL
Lösungsvorschlag: Bitte verwenden Sie einen aktuellen Browser z.B. Firefox, Chrome oder Edge.